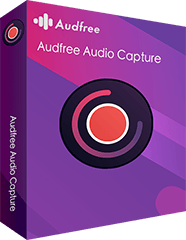ご存知のように、無料ユーザーのSpotify音楽再生にはいくつかの制限があります。最大の欠点は、お気に入りのSpotify音楽をダウンロードできないことです。Spotify無料体験を得て、Spotifyプレミアム機能を無料で楽しむことができても、体験期間が終了したら、ダウンロードしたSpotify音楽にアクセスすることができない。
この場合、Spotify音楽をオフラインファイルとして記録して再生できるため、専門的なSpotifyレコーダーを見つけることが不可欠です。そこで、この記事では、Mac、Windows、Android、iPhone、無料、オンラインでSpotifyから録音するトップSpotifyレコーダーを紹介します。
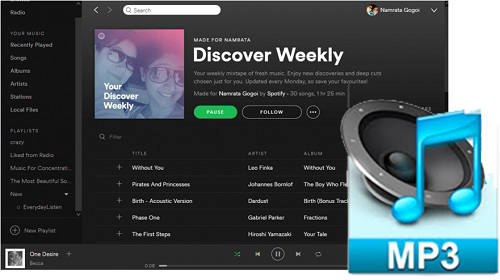
- 第1部分 Mac/WindowsでSpotifyから音楽を録音する方法 — AudFree Spotify Downloader
- 第2部分 SpotifyをMP3に録音する方法 — AudFree Spotify Capture
- 第3部分 無料でSpotifyにポッドキャストを録音する方法 — Audacity
- 第4部分 オンラインでSpotify曲やプレイリストを録音する方法 — Apowersoft
- 第5部分 AndroidでSpotifyから音楽をキャプチャーする方法 — Syncios Audio Recorder
- 第6部分 iPhoneでSpotifyからオーディオをキャプチャして録音する方法 — Garageband
- 第7部分 Spotifyから録音するにはどれが一番いいのか
第1部分 Mac/WindowsでSpotifyから音楽を録音する方法 — AudFree Spotify Downloader
一般的に、ストリーミングオーディオ録音ツールは、Spotifyの曲やプレイリストをキャプチャするための賢い選択です。しかし、注意しなければならないのは、オーディオレコーダーはリアルタイム録音技術を採用し、コンピュータのサウンドカードで再生しているオーディオを取得するため、すべてのSpotifyレコードを取得するのに長い時間がかかる場合があるということです。
時間を節約するために、私たちはAudFree Spotify Music Downloaderという、オーディオブック、ポッドキャスト、プレイリスト、アルバム、歌、ラジオなどの様々なタイプのSpotifyコンテンツをMP3(320kbps)にダウンロードするために特に設計されたSpotify音楽ダウンロードツールを発見しました。さらに、5倍速でSpotifyからFLAC(1411kbps)、WAV、AAC、M4A、M4Bに音声を録音することもできます。その後、Spotifyの音楽のロスレス音質とID3タグを、無料アカウントでもプレミアムアカウントでも保持します。
AudFree Spotify Music Downloader

- Spotifyの楽曲、アルバム、プレイリストをロスレスで録音することが可能。
- SpotifyをMP3、WAV、FLACなどにダウンロードする。
- ダウンロードしたSpotifyの音楽のオリジナルのID3タグを保持します。
- 5倍速で作業、音楽の品質やパラメーターを編集できる。
Spotify DownloaderでMac/WindowsでSpotifyを録音する方法
以下のステップバイステップのチュートリアルでは、AudFree Spotify Music Downloaderを使って、Spotifyの曲をMP3ロスレスでダウンロードする方法を紹介します。
- ステップ 1Spotify曲をAudFree Spotify Music Downloaderにインポートする

- Spotifyの曲をAudFree SpoDableに追加するには、2つの方法があります。直接変換ウィンドウに単一の曲または全体のプレイリストをドラッグ&ドロップすることができます。または、Spotifyコンテンツのアイテムを右クリックして、「共有」オプションを選択し、Spotifyトラックのリンクをコピーします。そして、それをAudFreeソフトウェアの検索ボックスに貼り付け、'+'ボタンをタッチしてアップロードします。
- ステップ 2Spotifyの出力形式やその他の設定を調整する

- 今、あなたは右上隅にあるメニューバーに行くことができ、「環境設定」オプションを選択すると、それは新しいウィンドウがポップアップ表示されます。「変換」バーで、あなたはMP3、FLAC、WAV、AAC、M4AとM4Bとして出力形式を定義することができます。また、オーディオチャンネル、サンプルレート、ビットレートなどのパラメータを調整することにより、出力オーディオ品質をカスタマイズすることが可能です。
- ステップ 3Spotify曲を録音してMP3でダウンロードする

- メインインターフェイスの右下隅にある「変換」ボタンをクリックしてください。この専門的なソフトウェアは、5倍の速度でSpotify音楽をMP3としてダウンロードするために開始します。変換プロセスが完了したら、履歴フォルダにダウンロードされたロスレスSpotifyの曲を見つけることができます。
第2部分 SpotifyをMP3に録音する方法 — AudFree Audio Capture
スマートなSpotify音楽レコーダーといえば、Spotify用のインテリジェントなマルチトラックオーディオグラバーであるAudFree Spotify Captureを強くお勧めします。WindowsとMacオペレーティングシステムで利用でき、曲、プレイリスト、アルバムなどのSpotifyからあらゆるコンテンツをキャプチャできるだけでなく、録音したSpotify音楽をMP3、FLAC、WAV、AAC、M4A、M4Bに保存できます。
最先端の録音技術を内蔵するこの強力なツールは、ゼロ品質のロスレスでSpotifyからオーディオをキャプチャし、ID3タグ情報をそのまま保持することができます。録音されたSpotify音声ファイルを分割してトリムし、不要な部分を削除することができます。録音した後、すべてのデバイスと音楽プレーヤーでPremiumなしでSpotifyの曲をオフラインで聴くことができます。
Spotifyのストリーミング記録を取得する以外にも、AudFree Audio CaptureはApple Music、Tidal、Dezzer、Pandora、MySpaceなど、他のストリーミング音楽を簡単にキャプチャすることもサポートしています。また、複数のブラウザウィンドウでの録音をサポートしているため、時間を節約することができます。したがって、それは最高の、オールラウンドなオーディオキャプチャであるに値します。
Spotify CaptureでSpotifyから録音する方法
AudFree Audio Captureをコンピュータに正常にインストールしたら、以下のチュートリアルを参照して、Spotify音楽をリッピングし、SpotifyレコードをMP3または他の一般的なオーディオフォーマットとして保存して、オフラインで再生するために好きなようにできます。
- ステップ 1AudFree Spotify Recorderをセットアップする
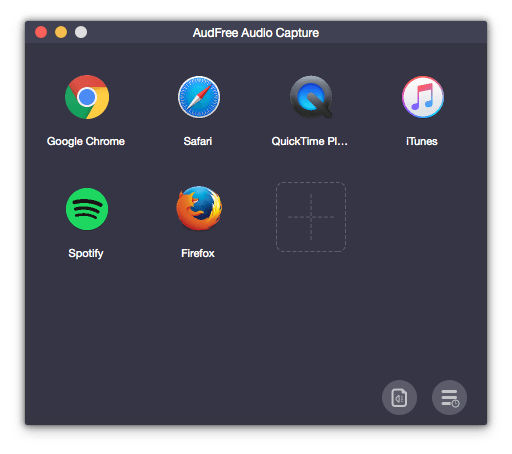
- コンピュータのデスクトップからAudFree Spotify Recorderのショートカットをダブルクリックすると、メインインターフェースが表示され、そこにはSafari、iTunes、QuickTimeなどのダウンロードされたプログラムのシリーズがある。もしSpotifyアプリがこのリストに表示されない場合、大きな「+」ボタンをタッチして直接追加することができます。
- ステップ 2Spotifyの出力フォーマットとその他のオーディオパラメーターを定義する
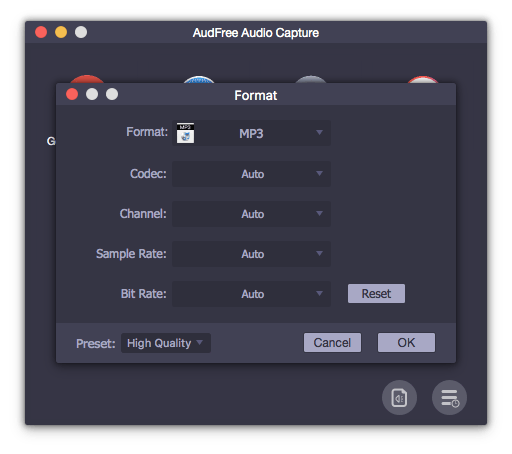
- Spotifyから音声をキャプチャする前に、「フォーマット」アイコンをクリックして、出力フォーマットと他の出力オーディオ品質をカスタマイズすることができます。AudFree Spotify RecorderはMP3、WAV、FLAC、M4A、AACとM4Bをサポートし、出力形式としてそれらの一つを選択することができます。同じウィンドウで、オーディオコーデック、チャンネル、サンプルレートとビットレートのような他のオーディオ出力設定をあなたの特別なニーズに応じてパーソナライズすることができます。
- ステップ 3Spotifyの楽曲を再生して録音する
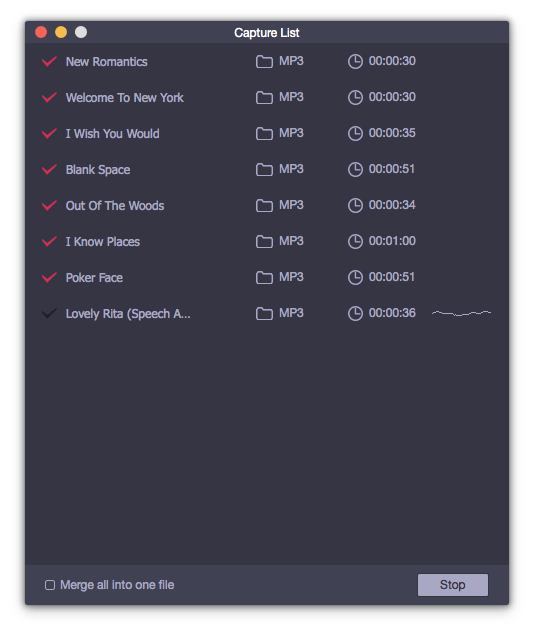
- 開始ウィンドウでSpotifyアプリをタッチすると、録音ウィンドウが自動的に起動されます。このツールはSpotifyアプリで再生しているオーディオトラックを同時にキャプチャしていることがわかります。また、Safariや他のウェブブラウザを使って、他のSpotify音楽トラックを再生することができ、レコーダーはそれらのすべてをキャプチャして、独立した音楽に分割することができます。
- ステップ 4Spotifyを編集してMP3へ録音
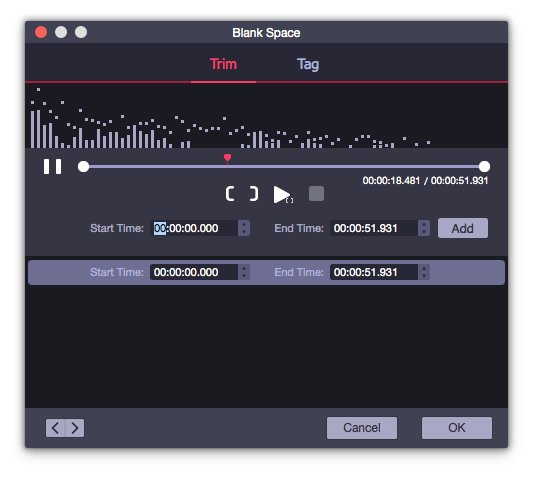
- 録音された各トラックに「編集」アイコンがあり、それをタッチして不要なオーディオセグメントをカットしたり分割したり、年、アートワークカバー、タイトル、アルバム、アーティストなどのID3タグを変更したりしてください。すべての設定がOKになったら、ブラウザまたはSpotifyアプリを直接終了して、録音プロセスを停止することができます。すべてのSpotifyストリーミング記録は、宛先フォルダに保存されます。
第3部分 無料でSpotifyにポッドキャストを録音する方法 — Audacity
Spotifyから無料で音楽を録音することを好むなら、Audacityが最良の選択と思われます。これは完全に無料のストリーミングオーディオレコーダーで、Windows、Mac、Linuxコンピュータと完全に互換性があります。さらに、Spotifyの音楽をMP3、FLAC、OGGや他のフォーマットにキャプチャすることをサポートしています。
Spotifyから録音するためにこのツールを選択する前に、あらかじめ言っておかなければならないことが2つあります。Spotifyの曲を録音したい場合、プラグインをインストールする必要があります。それに、出力品質が非可逆的である可能性があります。とにかく、使い方のチュートリアルを見る時が来ました。
AudacityでSpotifyから音声をキャプチャーする方法
ステップ 1. コンピュータにAudacityをダウンロードしてインストールし、それを起動します。左上のツールバーの「編集」>「環境設定」>「オーディオホストボックス」>「Windows WASAPI」セクションをタップします。
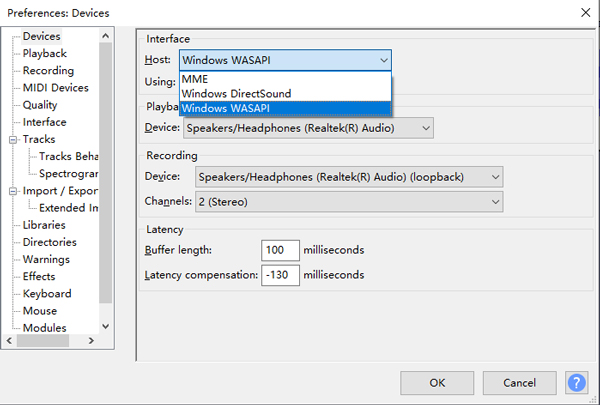
ステップ 2. AudacityでSpotifyの音声を録音する際に、「転送」>「転送オプション」>「ソフトウェア・プレイスルー」をクリックして、ソフトウェア・プレイスルーをOFFにする。
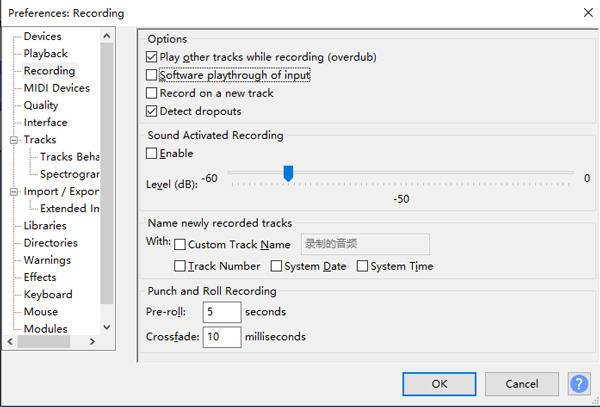
ステップ 3. 赤い「録音」ボタンを押し、録音する必要があるSpotifyのトラックを再生します。すると、自動的にSpotifyのライブ録音が始まり、録音プロセスを停止するには、「停止」ボタンをタップするだけです。

第4部分 オンラインでSpotify曲やプレイリストを録音する方法 — Apowersoft
Apowersoft Online Audio Recorderはその名の通り、Spotifyの音楽をMP3、FLAC、WMAなどに録音できる無料のオンラインオーディオレコーダーです。ソフトウェアをインストールする代わりにApowersoftオンラインフリーを使用する場合、Spotifyの出力形式としてMP3のみを選択することができます。コンピュータとマイクからストリーミングオーディオをキャプチャすることで動作します。パソコンで好きなSpotifyの曲を再生し、録音ボタンをクリックするだけで、自動的に録音を開始します。
また、録音時の音質は、高、中、低の3つのオプションから選択するのみです。録音したSpotifyの音声は128kbpsで保存できます。バッチ変換がなく、Spotify音楽の出力パラメータを直接設定することができません。
ApowersoftでSpotifyオンラインに曲を録音する方法
ステップ 1. ApowerSoftの公式サイトに移動し、「録画開始」ボタンをクリックします。
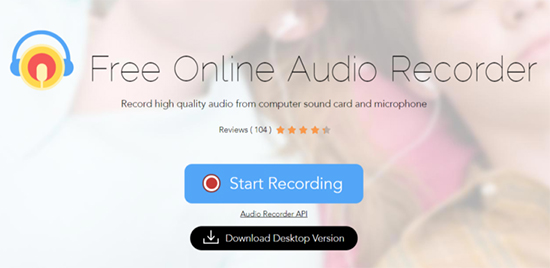
ステップ 2. コンピュータにランチャーをダウンロードしてインストールし、ターゲットソースとして「システムサウンド」を選択します。その後、再び「録画開始」ボタンをクリックします。
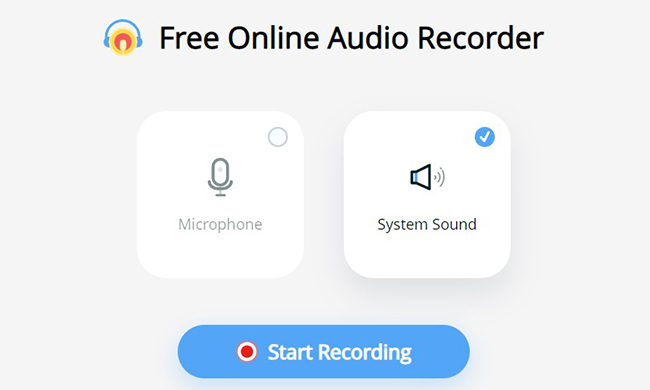
ステップ 3. ポップアップウィンドウで、コンピュータのサウンドカードからSpotifyの音楽を録音できるように、「画面全体」>「システムオーディオを共有」セクションをクリックし、「共有」ボタンをタップします。
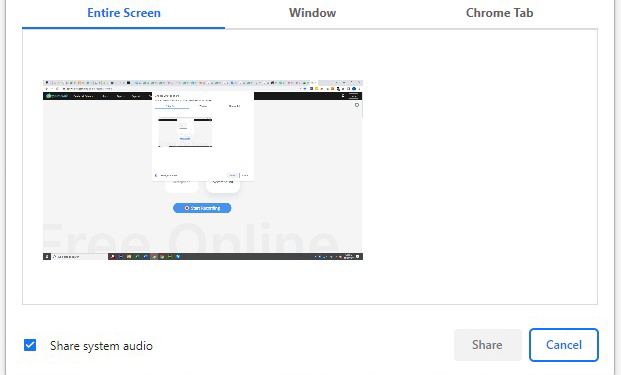
ステップ 4. 好きなSpotifyの曲やプレイリストを再生すると、自動的にSpotifyの音楽をオンラインにリッピングします。いつでも「一時停止」と「停止」アイコンをタップして、録音プロセスを制御することができます。録音が終わったら、「フォルダ」アイコンをタッチして、Spotifyのレコードを取得します。
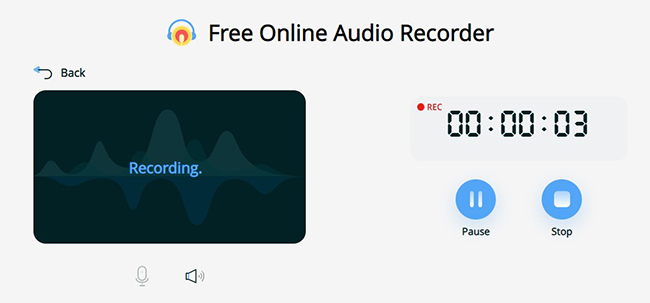
第5部分 AndroidでSpotifyから音楽をキャプチャーする方法 — Syncios Audio Recorder
Android携帯でSpotifyをキャプチャする方法をお探しなら、SynciOS Audio Recorderで十分です。Spotifyの音楽を含む、Android携帯やタブレットで再生されているあらゆる音を効果的にキャプチャします。この Spotify キャプチャは、クリーンで効率的なデザインで、非常に使いやすい。しかも、Spotifyから連続的に録音したり、Spotifyのトラックを希望の方法で分割したりすることができます。
Syncios Audio Recorderを使ってAndroidでSpotifyを録音する方法
ステップ 1. Syncios Audio RecorderソフトをAndroid携帯にダウンロードし、アイコンをクリックして、アプリケーションを起動します。
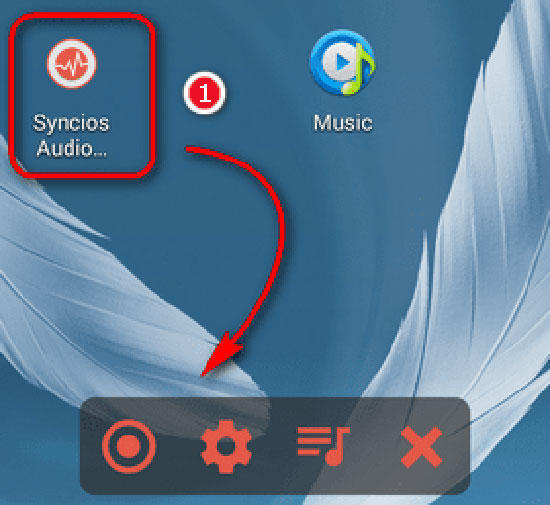
ステップ 2. Spotify音楽アプリを起動し、好きな曲を再生して、「再生」アイコンをタップすると、Spotify曲の検出と録音が始まります。
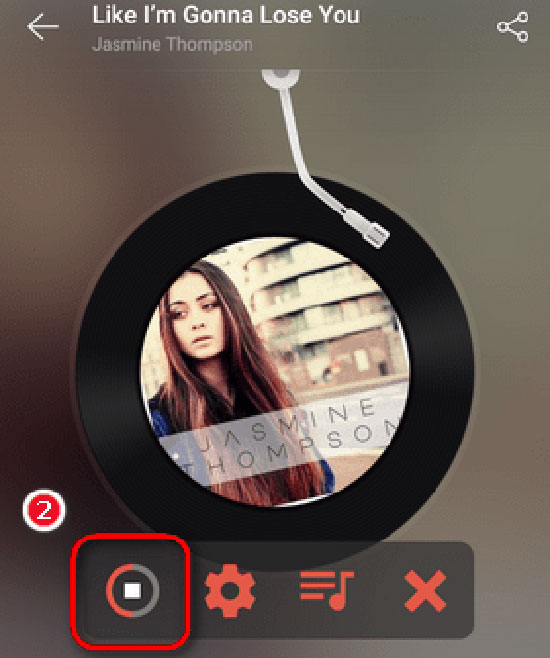
ステップ 3. 録音が終わったら、「プレイリスト」アイコンを押すだけで、Spotifyのストリーミングレコードをブラウズすることができます。
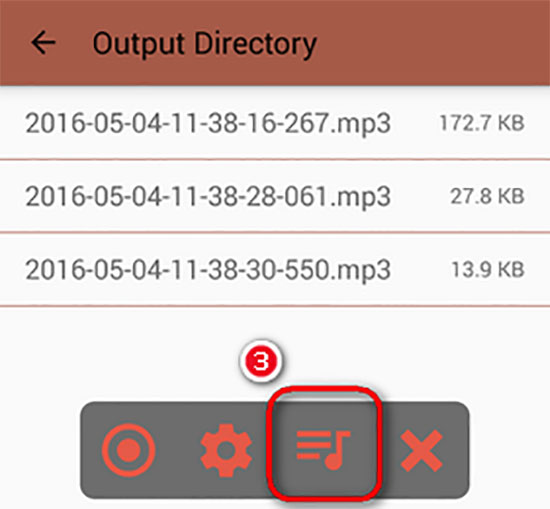
第6部分 iPhoneでSpotifyからオーディオをキャプチャして録音する方法 — Garageband
iOS用のSpotify録音ツールとしては、Spotifyや他のオーディオソースからの録音だけでなく、プレイリスト、ビート、楽器の作成にも使えるGarageBandがおすすめです。使い方はいたって簡単で、Spotifyの音楽や楽器などの音をiPhoneのマイクで録音するだけです。
iPhoneでSpotifyの音楽を録音する方法
ステップ 1. iOSデバイスでGarageBandを開き、Spotifyアプリを起動し、キャプチャしたい曲を再生します。
ステップ 2. GarageBandのコントロールバーの上部にある「録音」ボタンをタップします。Spotifyからの曲の録音を停止するには、'停止'ボタンにヒットします。
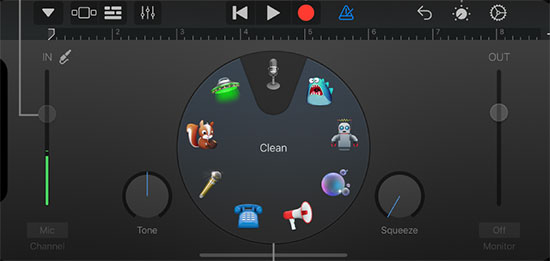
第7部分 Spotifyから録音するにはどれが一番いいのか
どのSpotifyキャプチャーを選ぶかまだ迷っているなら、6つのプロフェッショナルなSpotifyレコーダーの詳細な比較にざっと目を通して、ベストな選択をすることができます。
| AudFree Spotify Downloader | AudFree Spotify Recorder | Audacity | Apowersoft | Syncios Audio Recorder | Garageband Spotify Recorder | |
|---|---|---|---|---|---|---|
| 価格 | 1,980円/月 | 1,980円/月 | 無料 | 無料 | 無料 | 無料 |
| 対応OS | Mac/Windows | Mac/Windows | Mac/Windows/Linux | Mac/Windows | Android | iOS |
| 対応入力形式 | Spotify曲/プレイリスト/アルバム | 任意の音 | 任意の音 | 任意の音 | Spotify曲/プレイリスト/アルバム | 任意の音楽 |
| 対応出力形式 | MP3、FLAC、AAC、WAV、M4A、M4B | MP3、FLAC、AAC、WAV、M4A、M4B | MP3、WAV、AIFF、AU、FLAC、Ogg Vorbis | MP3、WMA、WAV、AAC、AAC、M4A、M4R | MP3 | AAC、MP3、AIFF、WAVE |
| 変換速度 | 5倍速の高速化 | 実時間 | 実時間 | 実時間 | 実時間 | 実時間 |
| 出力品質をカスタマイズ | はい | はい | いいえ | いいえ | いいえ | いいえ |
| カット/マージ機能 | いいえ | はい | はい | はい | はい | はい |
| おすすめ | 5点満点中4.5点 | 5点満点中4点 | 5点満点中3.5点 | 5点満点中3.5点 | 5点満点中2.5点 | 5点満点中3点 |
時間を節約するために、より速いSpotify録音ソリューションをお探しなら、AudFree Spotify Music Downloaderは高品質の出力トラックで5倍のスピードでSpotifyから音楽を録音するので、圧倒的な勝利を収めます。変換速度や出力品質にこだわらないのであれば、オフラインで聴くためにSpotifyの音楽をキャプチャするために、他のSpotifyレコーダーをいくつか利用することができます。
さて、Spotifyを録音するために、個人的な要件に応じて、最高のSpotify音声録音ツールを選択することができます。あなたはSpotifyから記録するために、いくつかの他のフル機能のSpotify音楽録音ソフトウェアを使用したことがありますか?ちょうど次のコメントエリアで私たちと共有します。
2023年03月09日 11:30 AM
投稿者:Charles Davis - Spotifyのコツ