質問:「複数のデバイスで同時にSpotifyを再生することはできますか?Spotifyのプレイリストを他のデバイスで聴き始めると、毎回自動的に現在のデバイスの音楽トラックの再生に一時停止されます。Spotifyは、Spotify Premiumに加入すると、3つのデバイスでSpotifyを利用できることは知っています。そうなのでしょうか?もし、成功した経験があれば、教えてください。」
通常、Spotify Premium加入者はSpotify楽曲を複数のデバイスで聴くことができますが、前提としてパソコンにオフラインでダウンロードした音楽があることが前提です。そうでない場合は、一度に1つのデバイスでしかSpotifyを利用できず、前のデバイスで音楽が途切れてしまうのです。
ながら、どうぞご安心ください。この記事では、Spotifyを複数のデバイスで同時に音楽を再生させる方法のトップ6回避策と、Spotify無料ユーザーが同じ作業を成功させる方法の一つを紹介します。
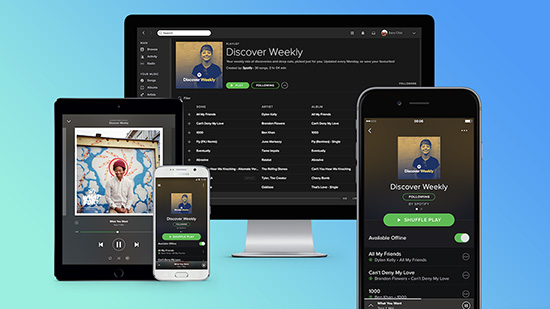
第1部分Spotifyオフラインモードで複数のデバイスでSpotifyを再生する方法
前述したように、Spotifyは購読者向けに、Spotifyの楽曲やプレイリスト、ポッドキャストなどを最大3台のデバイスで聴けるオフライン再生機能を提供しています。公式な方法を利用するには、事前にSpotifyのコンテンツをオフラインでダウンロードする必要があります。Spotify Premiumにアップグレードした後、以下の完全なガイドを参照してください。
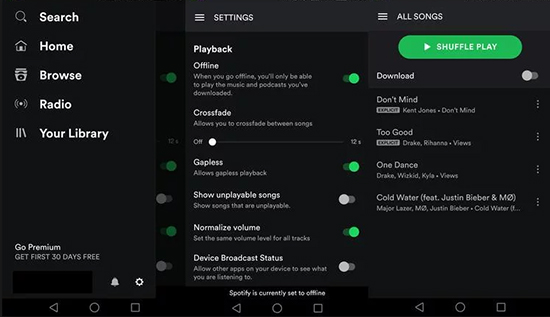
ステップ 1. パソコン、携帯電話、iPadなどのデバイスでSpotifyアプリを開き、Spotify Premiumのアカウントをログインします。
ステップ 2. 複数のデバイスで再生したいお気に入りのSpotifyプレイリストを発見し、対象のプレイリストを開くと、「ダウンロード」オプションが表示されます。それをクリックすると、デバイスへの音楽のダウンロードが開始されます。
ステップ 3. ここで、オフラインモードを有効にします。PCの場合、左上の三点アイコンをクリック > 「ファイル」 > 「オフラインモード」を選択。Macの場合、上部メニューバーから「Spotify」を選択 > プルダウンリストから「オフラインモード」を選択。携帯電話の場合、設定ウィンドウに移動して、「再生」ボタンを選択して「オフライン」機能をオンにしてください。
ステップ 4. 他のデバイスに移動し、Spotifyアプリで同じSpotify Premiumアカウントにログインします。最大3つのデバイスで同時にオフライン音楽を無制限に再生することができます。
第2部分 ファミリープランで複数のデバイスでSpotifyを利用する方法
Spotify Premiumは、同じ住所に居住する5人を対象としています。そのため、他のデバイスでもSpotifyの音楽を再生したい場合は、それを可能にするための代替手段でもある。
料金は月額14.99ドルで、Spotify Premiumの価格より5ドル高いだけです。しかし、あなたは好きなように異なるデバイスで異なるSpotifyの曲を聴くことができます。また、同じ住所に住む他の人とこのプランを共有することもできる。みんなそれぞれのアカウントを持っていて、それぞれのデバイスで自分の音楽を再生することができるからだ。
Spotify Family Premium Planに直接加入するか、Spotify Premiumアカウントをアップグレードすると、Spotifyに保存されているすべての楽曲とおすすめが一緒に届きます。その後、最大5台のデバイスでオフラインまたはオンラインで曲やプレイリストを好きなだけ再生することができます。
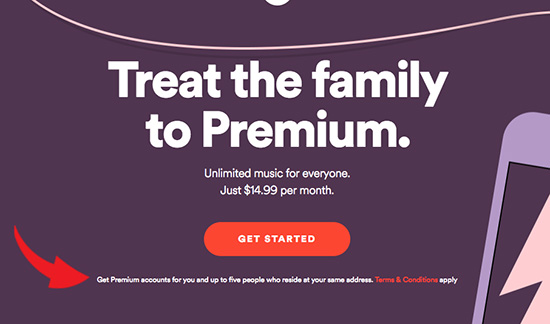
第3部分 Spotify Connectで複数のデバイスでSpotifyをストリーミング再生する方法
Spotify Premium Planには、Sonos、Amazon Echo、Google Homeなど、複数のスマートスピーカーにSpotifyの音楽をストリーミング再生できる「Spotify Connect」機能も搭載されています。
スマートスピーカーでSpotifyアプリが利用できるようになると、対象のスピーカーに直接Spotifyを接続し、Spotifyミュージックをデフォルトのストリーミング音楽サービスとして定義することができます。ここでは、Sonosを例にして、その方法を説明します。
ステップ 1. コンピュータにSonosアプリをダウンロードして起動し、「音楽」バーに移動して「音楽サービスを追加」ボタンを押し、「Spotify」オプションを選択します。次に、Premium用のSpotifyアカウントが必要です。
ステップ 2. デバイスでSpotifyアプリを開き、Spotifyのプレイリストを一つ再生します。次に、「利用可能なデバイス」オプションをタップし、ターゲットデバイスとしてSonosスピーカーを選択します。これで、SonosスピーカーがSpotifyの曲を再生するようになります。
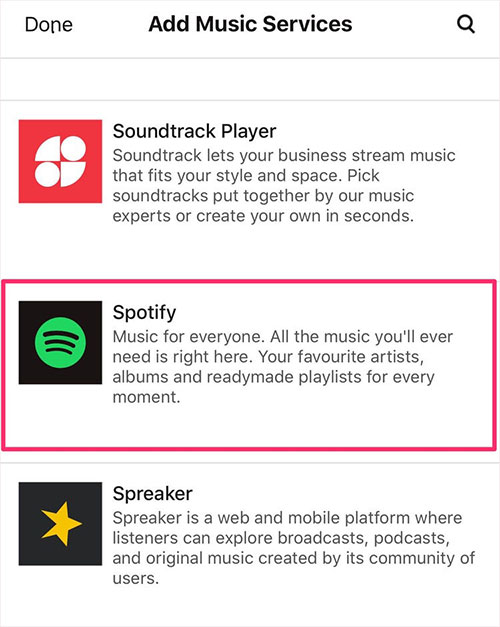
注:Sonosスピーカーとデバイスが同じWi-Fiネットワークに接続されていることを確認してください。SonosスピーカーでSpotifyを再生する詳細なチュートリアルについては、こちらのページをご覧ください。SonosでSpotifyの音楽を再生する方法。
第4部分 SoundHoundで複数のデバイスで Spotify を使用する方法
上記の方法に加えて、Spotifyのプレミアムサービスに加入している人が、複数のデバイスでSpotifyの音楽を再生するためのもう一つの実績ある仕掛けとして、SoundHoundが紹介されています。これは、Spotifyのアカウントにアクセスし、あるデバイスでSpotifyのプレイリストをストリーミング再生すると、他のデバイスでSpotifyを一時停止することなく再生できる仕組みになっています。
ただし、このアプリはAndroidとiOSデバイス用のモバイルアプリで、ノートパソコンやパソコンでは利用できない。また、SoundHoundで個々のSpotifyの曲を再生することに失敗することに注意してください。これをやりたい場合は、SoundHoundで再生するプレイリストに単曲を追加する必要があります。ちなみに、SoundHoundでは、Spotifyの楽曲を検索することはできません。そのため、フォローする曲はあらかじめ新しいプレイリストに登録しておくとよいでしょう。
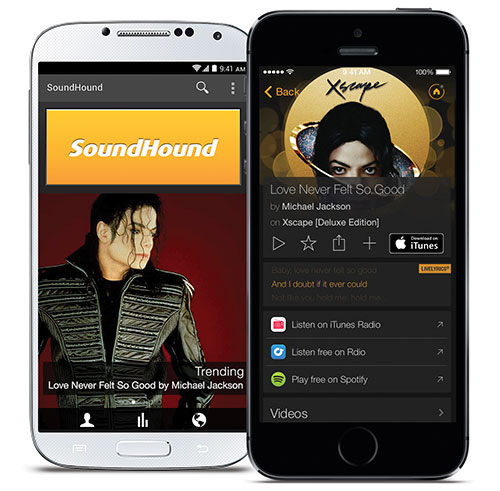
ステップ 1. 携帯電話にSoundHoundをダウンロードし、インストールします。
ステップ 2. SoundHoundを開いた後、右下にある「再生」ボタンを押し、「Spotifyと接続」をクリックします。
ステップ 3. SoundHoundのアカウントを作成したら、Spotifyのプレミアムアカウントに接続します。
ステップ 4. SoundHoundがSpotifyアカウントに入ったら、任意のSpotifyプレイリストを選択して、再生を開始します。
ステップ 5. SoundHoundで再生しているプレイリストは、他のデバイスのSpotifyに影響を与えません。このようにして、2つのモバイルデバイスで同時にSpotifyの音楽を聴くことができます。
第5部分 AmpMeでSpotifyの音楽を複数のスマホで楽しむ方法
SoundHoundと同じく、AmpMeもiOSやAndroidユーザー向けに、とりあえず複数のデバイスで再生できるように音楽を同期するサードパーティアプリとして開発されている。Spotifyのプレミアムアカウントを持っているが、複数のデバイスで音楽を再生するためにSpotifyが対応している別のスピーカーを持っていない場合、このアプリを試してみても損はないだろう。ただし、事前にすべてのデバイスを同じネットワークに接続することをお忘れなく。
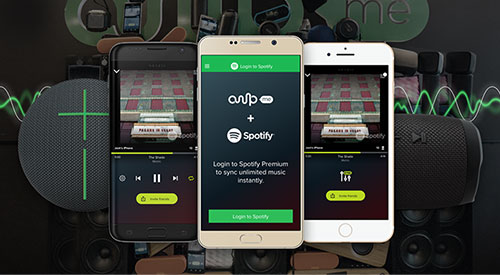
ステップ 1. まず、Google Play StoreまたはApp StoreからAmpMeアプリをダウンロードし、Android端末またはiOS端末にインストールします。
ステップ 2. そして、AmpMeを開き、「新しいパーティーを始める」から「Spotify」を選択して、パーティーを開催します。その後、Spotifyのプレミアムアカウントにログインする必要があります。
ステップ 3. 他のデバイスにAmpMeをインストールします。実行後、同じパーティーに参加し、すべてのデバイスが同期するのを待ちます。
ステップ 4. 同期が成功した後、好きなSpotifyの曲を選んで、複数のデバイスで同時にストリーミングすることができます。
第6部分 プレミアムなしで複数のデバイスでSpotifyを同時再生する方法
上記の方法は、複数のデバイスで同時にSpotifyの音楽をストリーミングするのに便利ですが、Spotifyのプレミアム購読者にのみ完璧に機能することに注意してください。では、そのようなサブスクリプションがない場合、どうすればいいのでしょうか?ここで、AudFree Spotify Music Converterは合理的な方法で制限に対処するために出てきます。
AudFreeを使えば、Spotifyユーザーなら誰でもSpotifyからMP3、M4A、M4B、AAC、FLAC、WAVに無制限に音楽トラックをダウンロードし、ローカルコンピュータに保存してプレミアムなしのすべてのプレーヤーとデバイスでオフライン再生することが可能です。
それは、変換中にゼロ損失音質と元のID3タグがあることを確認することができ、最先端の技術を適用します。クリーンなユーザーインターフェイスで設計され、操作は非常に簡単で、専門的な技術スキルは必要ありません。このようなツールを使用して最初のアプローチである場合は、以下の指示のように行うことがあります。
AudFree Spotify Music Converterを使用して、複数のデバイスでSpotifyを同時にプレミアム再生する方法をステップごとに説明します。
- ステップ 1Spotify音楽をAudFreeに追加する

- まず、AudFree Spotify Music Converterの正しいバージョンをコンピュータにダウンロードし、インストールする必要があります。Spotify用のAudFreeツールを起動した後、Spotifyから任意のコンテンツをメインインターフェイスにドラッグ&ドロップしてアップロードするか、SpotifyトラックのURLを検索ボックスにコピー&ペーストして「+」アイコンをタッチしてSpotifyファイルを読み込むことが可能です。
- ステップ 2デバイスの出力プロファイルを設定する

- 次に、デバイスの出力形式を選択し、パラメータを設定します。それを行うには、三行のオプションから「環境設定」>「変換」セクションに移動してください。すると、形式設定ウィンドウがポップアップします。ここで、任意のエクスポートフォーマットを選択し、サンプルレート、ビットレートなどを調整することにより、出力品質をカスタマイズすることができます。完了後、「OK」をクリックして、設定を確定し、メインウィンドウに戻ります。
- ステップ 3Spotifyをダウンロードして複数のデバイスで再生する

- 最後の手順では、右下隅にある「変換」ボタンをタップするだけで、AudFree Spotify Music Downloaderは自動的にSpotifyファイルをオフラインでコンピュータにダウンロードして保存し、同期することができます。このダウンロードされたSpotifyのトラックをすべてのデバイスに転送し、あなたは複数のデバイスでプレミアムなしでSpotifyをオフラインで聴くことができるようになります。
最終:複数のデバイスでSpotify音楽を再生する
Spotifyの曲を複数のデバイスで再生するには、どのサブスクリプションに加入しているかによります。Spotify Premiumを購読している場合、Spotifyの音楽を異なるデバイスでストリーミングするために、最初の5つの方法から好きな方法を選択することができます。
Spotifyの無料アカウントやプレミアムアカウントを問わず、Spotifyの曲をデバイスで聴く時にもっと便利になりたいなら、AudFree Spotify Music Downloaderを使ってSpotifyの音楽をローカルにパソコンに保存することが究極の解決策です。そして、すべてのデバイスですべてのSpotifyのトラックを同時に無料で聴くことができます。
2022年09月30日 12:00 AM
投稿者:Charles Davis - Spotifyのコツ


















