ライブストリーミングは今や世界を席巻しており、特にCovid-19の大流行時には、家に引きこもって多くのライブストリーミング動画を見ていた。その中で、自分もストリーマーになり、自分のチャンネルを作りたいと思う人が増えています。初心者にとって、放送ソフトの選択といえば、Streamlabs OBSが最適でしょう。Twitch、YouTube、Facebook Liveのストリーマーに広く使われている。
一方、ストリーミングで音楽を再生すると、自分と視聴者に効果的にエンターテイメントを加えることができます。Spotifyは高音質な音楽を聴くことができるため、ゲームなどのコンテンツをライブ配信する際にSpotify音楽を演奏するのは斬新でしょう。幸い、この記事では、2つの高度な方法でSpotifyをStreamlabs OBSに追加する方法を詳細に説明し、それを実現するお手伝いをします。
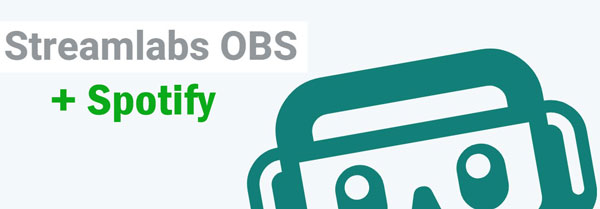
第1部分 Streamlabs OBSとは
実際、Streamlabs OBSはOBS(Open Broadcaster Software)を基礎として作られた、フリーでオープンソースのライブストリーミングソフトウェアです。このように考えると、Streamlabs OBSはOBSの新しい使いやすいバージョンで、今ではより一般的にStreamlabsと呼ばれています。このシンプルで機能豊富なストリーミングソフトウェアはストリーマーのために設計され、ゲーマーやライブストリーマーに広く親しまれているソフトウェアです。
最も印象的な機能は、3Dマスク、ウィンドウキャプチャとゲームキャプチャが含まれており、ゲーム有名人が視聴体験を向上させるために活用する理由でしょう。また、Twitch、YouTube、Facebookなど、ほぼすべての人気ストリーミングプラットフォームでStreamlabsを使用できるため、視聴者との新たな交流の方法が生まれます。
第2部分 StreamlabsにSpotifyを追加する方法
Streamlabs OBSは現在、WindowsとMacコンピュータで利用できます。StreamlabsアプリのセットアップとSpotifyウィジェットをStreamlabs OBSに追加できるように、始める前に、Spotifyデスクトップアプリをコンピュータにインストールしておいてください。
Streamlabsアプリのセットアップ方法
ステップ 1.まず、パソコンでStreamlabsのアプリケーションを起動し、Twitch、YouTube、FacebookなどStreamlabsがサポートしているプラットフォームを選択してログインしてください。
ステップ 2. 次に、メインマイクとウェブカメラを選択し、直接セットアッププロセスを開始します。
ステップ 3. 好きなテーマを選んでください。Streamlabsには250以上の無料取材テーマがありますので、その中から選んでください。あなたが選択したテーマは、視聴者が実時間でそれを見ることができるように、あなたのストリームに適用されます。
ステップ 4. Streamlabsを初めてご利用になる方は、上記のステップで簡単に設定することができます。解像度、ビットレート、レートコントロール、フレームレートなど、その他の設定を行いたい場合も、このウィンドウで設定することができます。
Streamlabs OBSにSpotifyを追加する方法
ステップ 1. Spotifyアプリを起動し、Streamlabs OBSに移動し、「+」ボタンをタップして、シーンに新しいソースを追加してください。
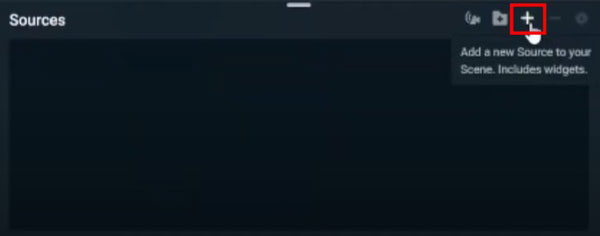
ステップ 2. 新しく開いたウィンドウで、「標準」セクションの「ウィンドウキャプチャー」を選択し、ソースに名前を付けます。
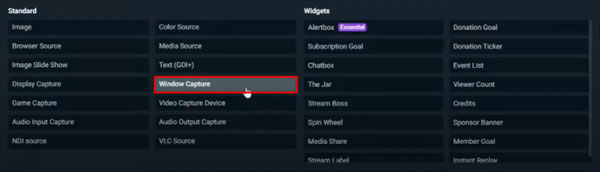
ステップ 3. Windowの下にある[Spotify.exe]: Spotify Free or Premiumを選択し、Doneを押します。
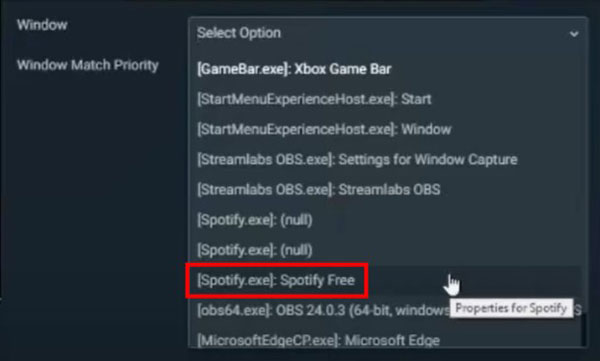
ステップ 4. Spotifyウィンドウのキャプチャを保持したまま、右クリックして、「変形」、「画面への伸張」のオプションを選択します。
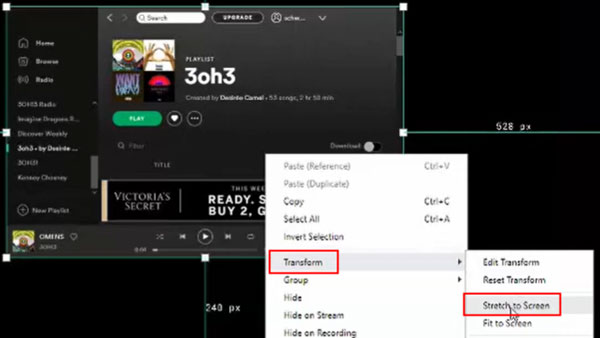
ステップ 5. すべてのクリックを解除し、キーボードのAltを押したまま、ウィンドウをクリックし、Spotifyアプリのスケールとサイズを調整します。これで、ストリーミング時に表示したい場所に置くことができます。

これで、Spotify音楽をStreamlabs OBSで再生し始めることができます。音楽は、Desktop Audioの下に表示されます。
第3部分 Streamlabs OBSでSpotify音楽をオフラインで再生する方法
さて、Streamlabs OBSにSpotify音楽を正式に追加する方法がわかりましたが、著作権保護された音楽は許可を得ないとストリーミングできないので注意が必要です。そうしないと、あなたのチャンネルは警告を受け、しばらく禁止されることになるでしょう。Spotifyで著作権フリー、ロイヤリティフリーの音楽は、「StreamBeats」で完全無料の音楽をいくつか検索して、ストリーミングメディアで使用することができます。
長年Spotifyを使っている方ならご存知かもしれませんが、オフラインで聴くためにプレイリストをダウンロードできるのはSpotify Premiumユーザーのみです。ここでは、Spotifyの無料アカウントを使用して、オフライン再生用にSpotify音楽をStreamlabs OBSに追加し、ストリーミングの問題を回避するための代替方法を紹介します。まず、AudFree Spotify Music Converterという専門的なツールが必要です。
実は、AudFree Spotify Music Converterは、すべてのSpotifyコンテンツをオリジナルの品質を維持したままダウンロードし、Spotify音楽をMP3やその他の一般的なオーディオフォーマットに変換することが可能です。さらに、5倍速で動作し、Spotifyの曲をローカルにコンピュータにダウンロードし、タイトル、アルバムカバー、アーティスト、ジャンルなどのすべてのID3タグ情報を保持することができます。そのため、SpotifyをメディアソースとしてStreamlabs OBSに無制限に追加でき、ストリーミング時にこれらの情報がすべて表示されます。
プレミアムなしでSpotifyをStreamlabs OBSで再生する方法
早速ですが、AudFree Spotify Music Converterをデスクトップにダウンロードして、この中に飛び込んで見ましょう。
- ステップ 1AudFree SpoDableにSpotify音楽を追加する

- AudFree Spotify Music Converterを開くと、Spotifyアプリが勝手に起動するので、SpotifyからAudFree SpoDableのメインインターフェイスに音楽を直接ドラッグ&ドロップすることができます。または、Spotify音楽のURLをコピーして、AudFree SpoDableの検索ボックスに貼り付けることもできます。そして、「+」ボタンを押すと、音楽を読み込むことができます。
- ステップ 2Streamlabs OBSの出力設定をカスタマイズする

- 右上の「メニュー」から設定ウィンドウを開いてください。「変換」をクリックして、ここでSpotify音楽の出力形式を設定したり、バイトレート、サンプルレートなどをニーズに応じてカスタマイズしたりすることができます。
- ステップ 3Spotify音楽をダウンロードしてオフラインで再生する

- すべての設定が保存された後、右下の「変換」タブをクリックして、追加されたすべてのSpotify音楽は高速でダウンロードされ、変換されます。完了したら、変換された履歴リストでダウンロードされたSpotify音楽を確認できます。
- ステップ 4SpotifyをStreamlabs OBSに入れる
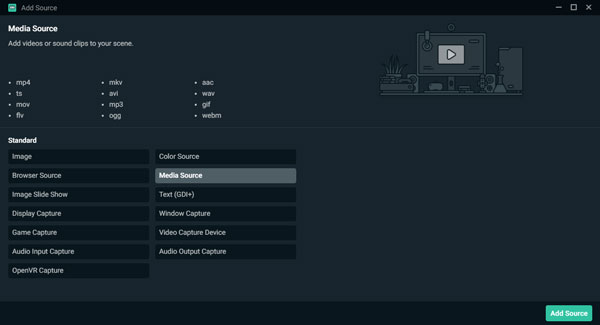
- 第2部分の手順と同様に、ソースの下にある「+」ボタンをクリックし、メディアソースを選択します。AudFree Spotify Music Converterを使ってダウンロードした音楽ファイルを選択し、SpotifyをStreamlabs OBSに接続します。視聴者と一緒に、あなたのチャンネルでSpotify音楽ストリーミングを楽しんでください。
第4部分 Streamlabs OBS Spotify音楽挿入 — 考慮すべきこと
ご存知のように、Spotify音楽はアーティストによって作成され、通常、著作権によって保護されています。現在、Streamlabs OBSのライブ配信では、Spotify MusicをBGMに、TwitterやYouTubeなどの大規模なプラットフォームが、音楽の著作権に特別な注意を払っています。TwitterやYouTubeのような大規模なプラットフォームでは、音楽の著作権に特に注意を払っており、著作権のある音楽トラックが使用されているかどうかをリアルタイムで監視し、検出する特別なシステムまで備えています。
従って、上記のような落とし穴を避けるために、StreamlabsでSpotifyを流す前に、使用したい音楽がロイヤリティフリーであるかどうかを確認する必要があります。AudFree Spotify Music Converterを通してダウンロードされたSpotify音楽は保護されていませんので、Spotify音楽をStreamlabs OBSに自由に追加することができることは言うまでもありません。
第5部分 結論
OBSにSpotifyを追加する完璧なソリューションを知った今、StreamlabsでSpotifyを取り込み、手間をかけずにコンテンツを充実させることができるのです。カラフルなストリーミングメディア体験を始め、Streamlabs OBSで楽しんでください。
2022年10月12日 11:14 AM
投稿者:Charles Davis - Spotifyのコツ


















