SpotifyからGarageBandに音楽を取り込んで、編集したり着信音を作ったりすることはできるのでしょうか?Spotifyのコミュニティで同じ質問をすると、がっかりするような答えが返ってくるでしょう。ご存知のように、GarageBandはiTunesでしかうまく動きません。Spotifyのプレイリストにある同じ曲をiTunes Storeから購入してダウンロードし、それをGarageBandにダウンロードして編集する必要があります。
この場合、iTunesを使わずにSpotifyの音楽をGarageBandに追加する解決策はあるのでしょうか?答えは肯定的です! ここでは、GarageBandでSpotifyの音楽を再生したり、録音したりすることができるように、GarageBandにSpotifyの音楽を追加する方法を紹介します。
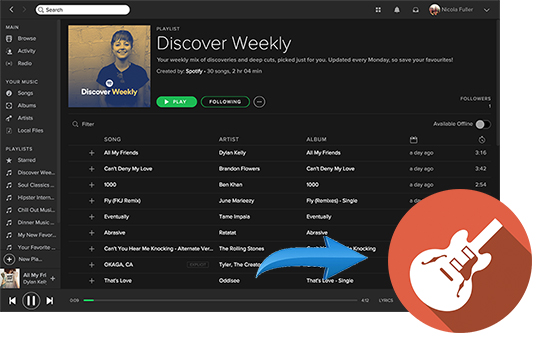
第1部分 SpotifyからGarageBandに音楽を取り込む方法 — 必要なツール
実際、Spotify音楽をGarageBandで使えるようにするには、Spotifyの保護制限を解除してから、Spotify音楽をGarageBandで認識できるオーディオトラックとして変換することが極めて重要な作業となります。ここで、最高のSpotifyからGarageBandへの変換ソフト — AudFree Spotify Music Converterはまさにあなたが切実に必要とするSpotifyソリューションです。
その名の通り、Spotify音楽をMP3、WAV、AACなどのGarageBandがサポートするフォーマットにダウンロードし、簡単に変換することに特化しています。さらに、Spotifyの無料ユーザーでもプレミアムユーザーでも、ニーズに合わせてSpotifyのトラックを5倍速でダウンロードでき、その結果、Spotifyミュージックを無料でGarageBandに追加できる特権があります。
Spotifyの音楽をGarageBandに対応するオーディオに変換する方法
それでは、AudFree Spotify Music Converterを使って、Spotifyの音楽をGarageBand用に高音質でダウンロードする方法を紹介します。
- ステップ 1保護されたSpotifyの音楽をAudFree SpoDableにインポートする

- ダブルクリックしてAudFree SpoDableを起動すると、Spotifyアプリが自動的に開始されます。そして、Spotifyの曲をこの変換ソフトの変換ウィンドウに直接ドラッグ&ドロップすることができます。または、上部の検索ボックスにSpotify音楽のURLをコピー&ペーストし、「+」ボタンをクリックして音声ファイルを追加することもできます。
- ステップ 2GarageBandの出力設定をカスタマイズする

- 上部メニューの「環境設定」>「変換」ボタンをクリックし、設定画面を表示します。そして、Spotify音楽の出力形式としてMP3やWAVなど、GarageBandがサポートしているオーディオフォーマットのいずれかを選択します。また、出力ビットレート、サンプルレート、オーディオコーデック、チャンネルなどを好きなようにカスタマイズすることができます。
- ステップ 3GarageBandのためにSpotifyの曲をダウンロードする

- さて、右下の「変換」ボタンをクリックして、変換プロセスを開始してください。GarageBandのためにSpotifyの曲をダウンロードし、前に設定したオーディオフォーマットに変換することが始まります。それが完了したら、コンピュータ上のターゲットフォルダに移動し、したがって、それは何の制限もなくSpotifyからGarageBandに音楽を取得することができますされています。
第2部分 Mac/iPhoneでSpotifyの音楽をGarageBandに入れる方法
おめでとうございます。Spotifyの音楽がGarageBandに対応したオーディオフォーマットで保存されています。これで、SpotifyからMacやiPhoneのGarageBandに曲を入れることができます。それでは、その方法を詳しく説明します。
MacでSpotifyの曲をGarageBandに書き出す方法

ステップ 1. 変換されたSpotifyの曲をiTunesライブラリに転送します。そして、MacOSコンピュータでMac用のGarageBandを開いてください。
ステップ 2. 「メディアブラウザ」を起動し、iTunesからSpotifyの曲を選択します。そして、それらをGarageBandのタイムラインに追加します。
ステップ 3. これで、GarageBandでSpotifyの音楽を編集できるようになりました。順番に、オーディオエフェクトを追加したり、携帯デバイスの着信音を作成したりすることができます。
iPhoneでSpotifyからGarageBandに楽曲をインポートする方法
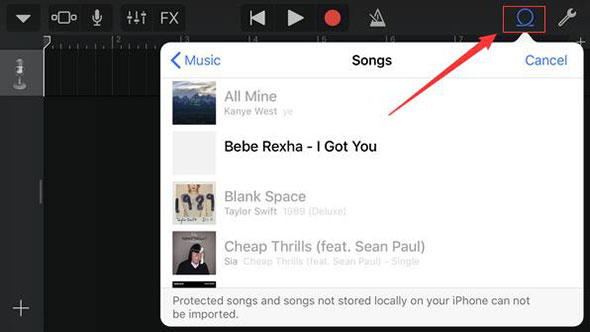
ステップ 1. iPhoneでiTunesアカウントにサインインしてから、iOSデバイスでGarageBandを起動する必要があります。iCloudミュージックライブラリ」オプションがオンになっているかどうか、もう一度確認してください。
ステップ 2. 「トラックビュー」>「ループブラウザ」>「ミュージック」オプションをクリックします。GarageBandに取り込めるSpotifyの変換済み楽曲が自動的に検出されます。好きな曲を選択するだけで、SpotifyからGarageBandに音楽を取り込めます。
第3部分 GarageBandでSpotifyの音楽をiPhoneの着信音にする方法
実は、Spotify音楽で特別な着メロを作りたいユーザーがますます増えています。この需要に応えるために、ここでは、iPhoneを例として、GarageBandでSpotifyの曲を編集して録音し、着信音を作成する方法を説明します。
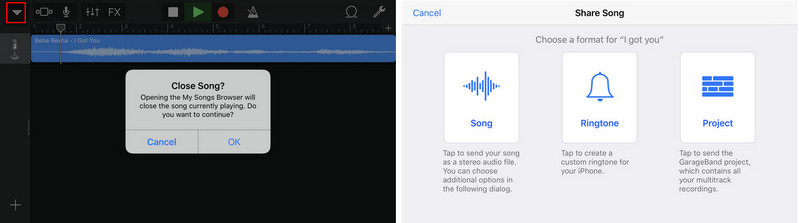
ステップ 1. iOS用GarageBandで「オーディオレコーダー」ボタンをクリックします。新しいウィンドウが表示され、「トラック」 > 「オーディオ」アイコンをクリックしてください。それはあなたが追加しているオーディオトラックを示すインタフェースに変更されます。ここで、「メトロノーム」ボタンをクリックして、メトロノームを閉じてください。
ステップ 2. ループブラウザ'アイコンをタッチすると、iPhoneに保存されているオーディオファイルが表示されます。「音楽」>「曲」オプションをクリックして、変換されたSpotify音楽ファイルを見つけます。見つかったら、ターゲットトラックをこのウィンドウにドラッグ&ドロップしてください。
ステップ 3. Spotify音楽を再生するには、「再生」ボタンをタップします。「ドロップダウン」アイコンをクリックして、「マイソング」を選択して、再生しているSpotifyの音声をiPhoneに保存します。着信音として作成できるのは40秒以内であることをよく覚えておいてください。
ステップ 4. Spotify音楽を着信音に設定するには、Spotifyオーディオトラックを選択して、「共有」ボタンをクリックしてください。Spotify 音楽を「曲」、「着信音」、「プロジェクト」として保存するためのウィンドウがポップアップ表示されます。「着信音」ボタンを選択すると、Spotify音楽はiPhone着信音になります。
ヒント:そのほか、iTunesを利用してSpotify音楽を着信音にすることもできます。そのほか、iTunesを利用してSpotify Musicを着信音にすることもできます。チュートリアルについては、このソースページを参照してください:Spotifyの音楽をiPhoneの着信音にする方法。
第4部分 GarageBandの曲をSpotifyに入れる方法
さて、Spotifyの曲をGarageBandに入れる方法を学びましたが、同じ意味で、GarageBandをSpotifyにアップロードするアイデアはありますか?そうでない方は、ぜひ詳細を読んでみてください。
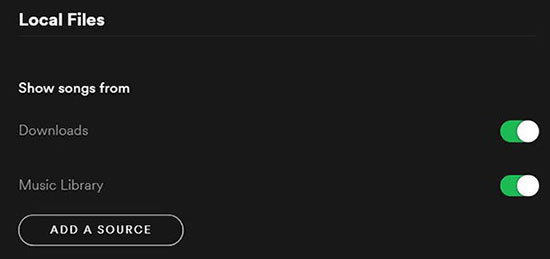
ステップ 1. デバイスでGarageBandプログラムを起動し、GarageBandプロジェクトをローカルファイルとして書き出します。
ステップ 2. Spotifyアプリに移動し、プロファイルアイコンをタップして、「設定」オプションを選択します。
ステップ 3. 「ローカルファイル」をタッチし、「ローカルファイルを表示」オプションを選択します。「ソースを追加」をクリックして、GarageBandプロジェクトが入っているフォルダーを選択します。
ステップ 4. これで、ローカル ファイルを Spotify に追加して、GarageBandの曲をSpotifyに入れることができました。Spotifyアプリを再起動し、左上の「自分のライブラリ」をクリックすると、Spotifyにアップロードした楽曲を聴くことができます。
第5部分 SpotifyからGarageBandへの変換に関するよくある質問
質問:GarageBandとは何ですか?
回答:GarageBandは、優れた機能を備えたプロフェッショナルなデジタルオーディオワークステーションです。MacOSとiOSデバイス向けのオーディオ録音、バーチャルソフトウェアインストゥルメント、ギター機能、MIDI編集などをカバーしています。さらに、GarageBandは、あらかじめ作られたオーディオループを使って、楽しいマルチトラックミュージックやポッドキャストを作成したり、専用の着信音を作る機能を提供しています。
質問:GarageBandはどのような入力オーディオフォーマットに対応していますか?
回答:GarageBandは、iTunesの保護されていない音楽を含む、さまざまな保護されていないオーディオファイルに対応しています。一般に、GarageBandはMP3、AAC、Apple Lossless、M4R、WAV、CAF、AIFFに対応しています。
質問:GarageBandに曲を入れるには?
回答:MacのDockにあるFinderをクリックして、取り込みたい曲のファイルを見つけて、GarageBandの既存のトラックまたは新しいトラックにドラッグします。ただし、音楽ファイルは上記のようにGarageBandがサポートしている形式でなければなりません。
質問:SpotifyからGarageBandに曲を取り込めますか?
回答:残念ながら、GarageBandはSpotifyのアプリと互換性がありません。上記の議論から、GarageBandはオーディオファイルの種類をサポートしていることがわかりますが、Spotifyの曲はVorbis Ogg形式でエンコードされており、この形式のリストにはありません。つまり、これがSpotifyからGarageBandに直接曲を取り込めない重要な理由です。
幸い、ここで紹介したAudFree Spotify Music ConverterはSpotifyをGarageBandと互換性のあるMP3、AAC、WAVに変換するために特別に設計されており、その結果、あなたは自由にSpotifyからGarageBandに音楽を楽にインポートすることができるようになります。
第6部分 おわりに
AudFree Spotify Music Converterを使えば、GarageBand Spotifyが明るい現実になり、SpotifyからGarageBandに音楽を取り込むのは非常に簡単になります。ところで、Spotifyの音楽をGarageBandに入れる時、何か問題があれば、コメント欄にメッセージを残してください。できるだけ早く解決するためにお返事いたします。
2023年01月11日 9:00 AM
投稿者:Charles Davis - Spotifyのコツ


















