質問:オーディオブックCDからリッピングした大量のMP3ファイルを持っていて、iTunesなどのメディアプレーヤーで再生したいと思っています。しかし、MP3形式はチャプターを保持することができず、MP3ブックをブックマークする方法がありません。そこで質問ですが、MP3をM4AまたはM4Bオーディオブックフォーマットにエンコードされたオーディオブックに変換する効果的な方法はありますか?結果として、私はより簡単に、より良いオーディオブックを聴くことができます。
オーディオブックの人気で、より多くのオーディオブックコンバータがあり、ソフトウェア開発者によって開発され、作成されます。MP3からオーディオブックコンバータは、その一つです。MP3をオーディオブックに変換するために、今日は、チャプター付きのMP3ファイルからオーディオブックを取得するための無料のMP3からオーディオブックへの変換とプレミアムMP3からオーディオブックへの変換を紹介します。

第1部分 iTunesでMP3をオーディオブックに変換する方法
MP3ファイルをオーディオブックに変換するとなると、iTunesは絶対に外せない最高のツールです。メディアプレーヤー、メディアライブラリ、インターネットラジオ放送局、ファイルマネージャであることはさておき、iTunesはまた、CDにオーディオブックを書き込む、メディアファイルを同期するだけでなく、オーディオファイルを変換するなど、幻想的な機能の多数が付属しています。
そう、iTunesは直接MP3をiTunesオーディオブック形式、M4AとM4Bに変換することができる無料のMP3からオーディオブックコンバータと見なすことができるのです。ここでは、Windows用のiTunesを例にして、iTunesの支援を受けてWindows上でMP3をオーディオブックに変換する方法についての詳細な手順を示します。
ステップ 1. PCでiTunesアプリを起動し、「ファイル」>「ファイルをライブラリに追加」をクリックするか、直接iTunesのメインインターフェイスにドラッグ&ドロップしてMP3オーディオブックファイルをiTunesライブラリに追加します。
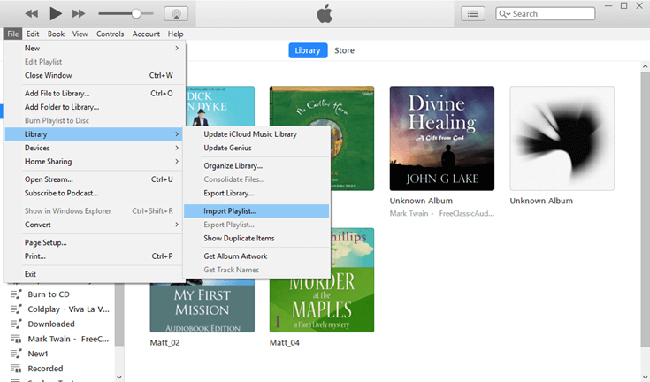
ステップ 2. 「ミュージック」 > 「最近追加されたもの」セクションでインポートされたすべてのMP3ファイルを見つけることができます。
ステップ 3. iTunesのナビゲーションバーから「編集」>「環境設定」をクリックし、「一般環境設定」>「インポート設定」を選択して、設定ウィンドウを開きます。
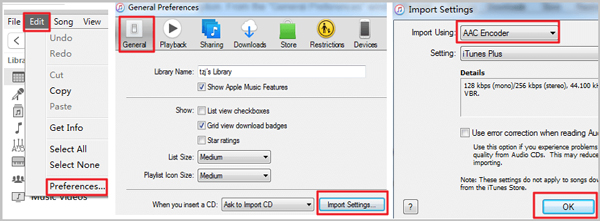
ステップ 4. 「使用中のインポート」から「AACエンコーダ」を選択し、「OK」をクリックして確定してください。追加されたMP3ファイルを選択して、「ファイル」 > 「変換」 > 「AACバージョンを作成」をクリックして、MP3をAACファイルにエクスポートして、M4A形式にエンコードします。
ステップ 5. M4Aファイルを右クリックし、「Windowsエクスプローラに表示」を選択して、コンピュータ上のファイルを格納した保存先フォルダを探します。今、あなたはM4AをM4Bファイルに手動で変更することができます。
これで、すべてのMP3オーディオブックはM4Bオーディオブックに変換され、あなたはそれらをiTunesまたは他のプレーヤーにインポートしてチャプタで再生することができます。さらに、追加されたファイルはすべて「オーディオブック」セクションに自動的に表示されるようになりました。
第2部分 オーディオブックコンバーターでMP3をオーディオブックに変換する方法
以前の方法はうまくいくかもしれませんが、あなたが技術スタッフではなく、iTunesに精通していない場合、それは少し複雑です。変換プロセスを簡単かつ安定にするために、ここでは、iTunesの代わりにAudFree Audiobook Converterを使用することができます。これは専門的なオーディオブック変換ソフトで、AudibleをMP3に、iTunesオーディオブックをMP3に変換できるだけでなく、MP3をM4A、M4Bなどのオーディオブックフォーマットに変換することも可能です。それに、MP3をロスロスFLACとWAVに変換する機能も持っています。
オーディオブックの再生をより良くするために、AudFree Audiobook Converterを使用して、大きなオーディオブックを小さなオーディオクリップに分割し、必要に応じて再生音量、ピッチ、速度などを調整することもできます。
ステップ 1. MP3ファイルをAudFree Audiobook Converterのメインインターフェイスにドラッグ&ドロップするか、2番目の「ファイルを追加」ボタンをクリックして、MP3ファイルを追加します。
ステップ 2. 「オーディオ」アイコンをクリックして設定ウィンドウを開き、出力形式をM4A、M4Bまたは他のオーディオフォーマットにカスタマイズすることができます。そのほかに、「編集」と「効果」アイコンをクリックして他の出力設定を調整することができます。

ステップ 3. 現在、「変換」ボタンをクリックすると、MP3をチャプター付きのオーディオブックにバッチ変換します。「ファイル」または「履歴」>「検索」アイコンをクリックして、オーディオブックを見つけることができます。
詳細なヒント:iTunesの「オーディオブック」セクションにMP3を転送する方法
オーディオブックからリッピングしたMP3をiTunesの「オーディオブック」セクションに表示したい場合、iTunesがそれを可能にするストレートウェイソリューションを提供しているので、物事はより簡単になる可能性があります。以下、iTunesのオーディオブックとして検出されたMP3オーディオを作る方法を見てみましょう。
ステップ 1. あなたがiTunesにMP3ファイルをインポートした後、あなたは「音楽」> 「最近追加された」カタログでそれらを見つけることができます。
ステップ 2. オーディオファイルを選択し、右クリックして「情報を見る」を選択すると、MP3ファイルの詳細情報が表示されます。
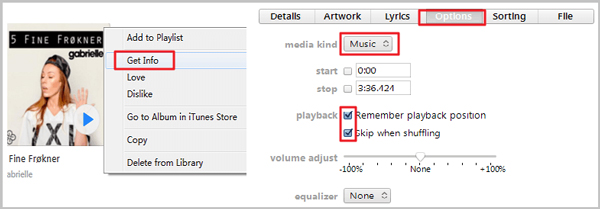
ステップ 3. 「メディアの種類」で「音楽」を「オーディオブック」に変更し、「OK」をクリックしてこの設定を確定してください。
その後、あなたのMP3オーディオファイルは、iTunesの「ブック」>「オーディオブック」のセクションに表示されます。ただし、この方法ではMP3形式のままとなり、iTunesでしか再生できません。MP3をオーディオブックとして他のプレーヤーで再生したい場合は、代わりに上記の2つの方法に従ってMP3をオーディオブックに変換する必要があります。
2022年10月25日 2:12 PM
投稿者:Ivan Scott - オーディオブック
















