オーディオブックとオーディオブックプロバイダの人気で、あなたは手に大きな物理的な本を運ぶ代わりに、任意の制限なしにポータブル電子製品にオーディオブックを聞くことができるように読書が容易に達成することができる。
ダウンロード可能なオーディオブックの様々な種類を提供する最高の生産者の何千ものがあります。しかし、別のオンラインデジタルストアから購入したオーディオブックは、特別なオーディオフォーマットでエンコードされています。例えば、Audibleの本はAA/AAX拡張子を持っている一方で、iTunesの.m4b拡張子(保護されたAACオーディオ)。
そのため、一部のモバイル機器ではオーディオブックの再生が制限されます。MP3プレイヤーなど、あらゆるデバイスでオーディオブックを聴きたい場合、最良の方法はオーディオブックをMP3にリッピングし、MP3デバイスに同期したり、オーディオブックをCDに焼いたり、車の中で再生したりすることです。だから、MP3にオーディオブックをリッピングする方法は?この記事を読むと、効果的な答えが見つかります。

第1部分 最高のオーディオブックMP3コンバータ — あなたが必要とする
オーディオブックは2種類に分けられ、それぞれDRMなしのオーディオブックとiTunesとAudibleから購入したDRM保護されたオーディオブックがあります。保護されていないオーディオブックを簡単にMP3に変換するための無料の一般的なオーディオブックコンバータが多種多様にあります。しかし、彼らはiTunesとAudibleのオーディオブックに動作しません。
すべてのオーディオブックをMP3にリッピングするには、AudibleとiTunesオーディオファイルからDRMを削除するだけでなく、Audible AAXファイルをMP3に変換し、iTunes M4BをMP3に変換できる専門的で強力なオーディオブックコンバータを探した方が良いでしょう。もちろん、そのオーディオブックをMP3に変換する基本的な機能は、元のファイルに触れることなく、非DRMオーディオブックからMP3を抽出することです。
AudFree Audiobook to MP3 Converterは、そんなオーディオブックのために設計された商用ソフトウェアです。どのような種類のオーディオブックを持っていても、数回のクリックでDRM保護なしでMP3、FLAC、WAV、AAC、M4AおよびM4Bにリッピングすることができます。また、チャプターでオーディオブックを分割し、ニーズに応じてID3タグをカスタマイズすることができます。
第2部分 Audible/iTunesのオーディオブックをMP3にリッピングする方法
AudFree Audiobook to MP3 ConverterでオーディオブックをプレーンなMP3形式にリッピングする方法とは?次のステップで始めましょう。
注意:プレミアムツールとして、すべての機能を楽しむためにフルバージョンを購入する必要があります。そうでない場合は、各ファイルの最初の1/3のコンテンツしか変換できません。
- ステップ 1すべてのオーディオブックをAudFreeオーディオブックコンバーターに追加します

- AudFreeオーディオブックコンバータをコンピュータにダウンロード、インストール、起動し、レジスター名とコードを入力して登録するだけで、アクティベートされます。最初の「ファイルを追加」ボタンをクリックして、iTunesライブラリからオーディオファイルを選択して、オーディオブックを追加することができます。または、コンピュータ上のフォルダからAudFreeのメインインターフェイスにドラッグ&ドロップすることもできます。
- ステップ 2出力形式をMP3などにカスタマイズできる

- AudFree Audiobook to MP3 ConverterのデフォルトのオーディオフォーマットはMP3です。そのため、デフォルトの出力音声形式を維持することができます。オーディオブックから他のオーディオフォーマットのファイルを取得したい場合は、「オーディオ」アイコンをクリックして設定ウィンドウを開き、出力フォーマットをMP3、FLAC、AACなどに定義し、ビットレート、サンプルレート、オーディオチャンネル、コーデックを変更することができます。
- ステップ 3追加したオーディオブックのMP3へのリッピングを開始する

- すべての設定が完了したら、右下隅にある「変換」ボタンをクリックしてください。あなたはAudFreeオーディオブックコンバータがDRMロックをロスレスで取り除きながら、オーディオブックからMP3を抽出し始めるのを見るでしょう。変換後、「ファイル」アイコンをタッチして変換されたMP3オーディオブックをコンピュータ上で見つけることができます。それは、再生するためにお気に入りのデバイスや音楽プレーヤーにそれらを転送する時間です。
第3部分 iTunes/WMPでオーディオブックCDをMP3にリッピングする
オンラインオーディオブックのほか、オーディオブックを収録したCDもある。彼らは唯一のCDプレーヤーで再生することができますので、それは、読書のためのオーディオブックのCDを聴くことがより不便なことがあります。あなたがそのようないくつかのオーディオファイルを持っている場合、あなたはまた、より良い再生のためにCDからMP3にオーディオブックをリッピングすることがあります。
AudFree Audiobook to MP3 Converterは、オーディオブックCDにも対応しています。しかし、あなたのオーディオブックが保護されていない場合、iTunes、Windows Media Player、VLCなどのフリーCDリッパーを使用してオーディオブックCDをMP3にリッピングする方がよいでしょう。
iTunesでオーディオブックをMP3にリッピングする
ステップ 1. コンピュータでiTunesアプリを開き、上部メニューバーから「iTunes」オプションをクリックし、「環境設定」ボタンを選択します。
ステップ 2. ポップアップウィンドウの「インポート設定」ボタンをタッチし、出力形式として「MP3エンコーダ」を選択します。
ステップ 3. 「設定」セクションで、出力オーディオ品質を「高品質」(160 kbps)に設定し、「OK」をクリックして確認します。
ステップ 4. 右側のメニューバーから「オーディオCD」をクリックして、オーディオCDをコンピュータに読み込みます。iTunesに取り込みたいオーディオブックが決まったら、「CDを取り込む」ボタンをクリックし、オーディオブックを読み込みます。すると、オーディオブックCDが正しくMP3に転送されます。
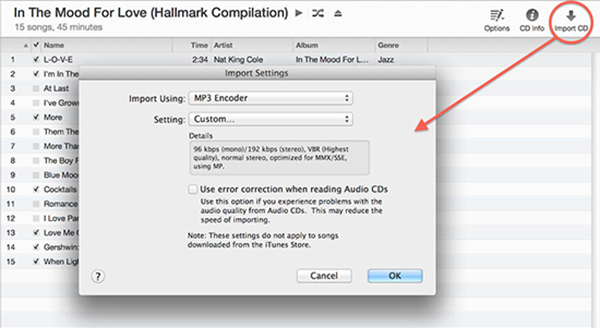
Windows Media Playerでオーディオブックをリッピングする
ステップ 1. オーディオブックのCDをCD/DVDドライブに挿入してください。Windows Media Playerが起動し、CDをリッピングするための小さなボタンがアートカバーに表示されます。
ステップ 2. トップメニューバーから「リッピング設定」ボタンをクリックして、出力形式をMP3に設定し、出力音質をカスタマイズしてください。
ステップ 3. すべての作業が完了したら、「CDをリッピング」ボタンをクリックし、CDからオーディオブックを簡単にMP3にリッピングします。リッピング時間はCD/DVDドライブのスピードとCPUのスピードに依存します。
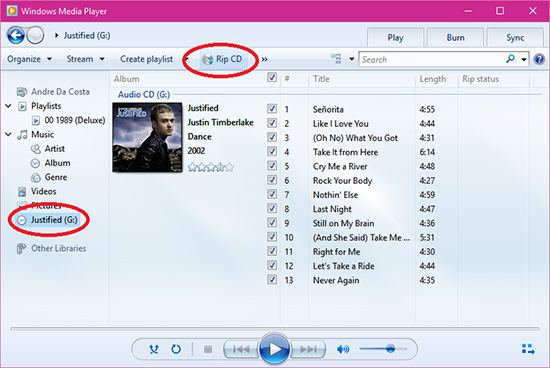
2022年11月11日 2:36 PM
投稿者:Ivan Scott - オーディオブック















