Spotifyをテレビに接続する方法を知りたいと思いませんか?Spotify Connect対応のスマートテレビがあれば、これは簡単にできます。Spotifyアプリの堅牢な機能により、加入者はコントロールデバイスをストリーミング製品にリンクして、不要な中断のないシームレスな音楽体験をすることができます。
多くのユーザーは、Bluetoothでスマートフォンをリンクするよりも、コネクト属性を使用することを好みます。コントロールデバイスのSpotifyコネクトは、数回のクリックでいつでも簡単に有効・無効を切り替えることができます。
この機能に慣れている人は、ラップトップやスマートフォンのSpotifyアプリに一度に複数のデバイスを接続することをよく考えます。しかし、ほとんどのユーザーは、信じられないほどの音質を実現するために、スピーカーやテレビだけを一度に接続することを勧めています。
Spotifyを初めてお使いになる方は、Spotify Connectを使用してデバイス間をリンクする方法についての総合ガイドをお読みください。
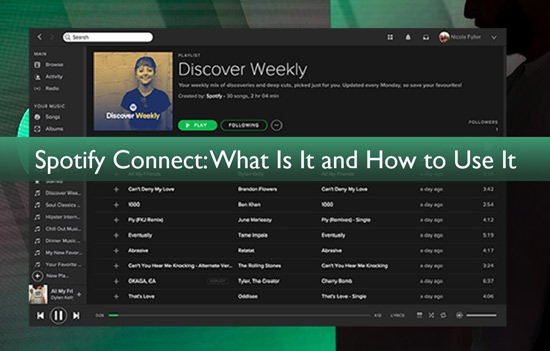
第1部分 Spotify Connectは何ですか?
Spotify Connectは、Spotifyアプリの先進的な機能で、ユーザーはコントローラーデバイス(スマートフォンやラップトップ)をステレオスピーカーやストリーミング製品にリンクさせることができます。スマートスピーカー、ウェアラブル、スマートテレビなどのストリーミングシステムでお気に入りの曲をノンストップで聴きながら、電話やメッセージを取るために電話を空けておくことを容易にします。
第2部分 Spotify Connectをサポートするデバイスは?
You can access Spotify connect on various music streaming products including:
- スマートスピーカー(Amazon Echo、Sonos Move、Google Home、Nest Audio、Bose Home Speaker 300など)
- スマートディスプレイ(Amazon Echo Spot/Show、Nest Hubなど)
- ワイヤレススピーカー(Sonos、Ikea SYMFONISK、Jookiなど)
- ウェアラブル(Samsung Galaxy Watches、Apple Watch、Garmin、Montblancなど)
- ゲーム機(PS3以上、Xbox、Nvidia Shield)
- スマートテレビ、ストリーマ
- カーオーディオ(Apple CarPlay、Android Autoなど)
- ヘッドフォン(Samsung Galaxy Buds、Jabra Eliteシリーズ、Sony LinkBuds、Philips T8505等々)
- スマートホーム(Philips Hue、Awox StriimLight WiFiなど)
第3部分 Spotify Connectを使用する方法
様々なデバイスでSpotifyを使うのは簡単です。Spotify Connectデバイスのいくつかの機器設定で可能です。
Spotify Connectにアクセスするために必要なもの
1. ストリーミングサービスを連携させるために、両方の対応機器で同じWi-Fiネットワークを使用します。
2. Spotify Connect機能を使用するには、コントロールデバイス(スマートフォン、ラップトップ、PC、タブレット、iPad、iPhoneなど)に最新バージョンのSpotifyアプリをダウンロードする必要があります。
3. Spotify Connectは、Spotify Premiumプランに登録されている契約者が利用可能です。
4. Spotify Connect対応製品(スマートテレビ、スマートスピーカー、ワイヤレススピーカー、カーオーディオシステムなど)とデバイスを連携させる。
5. PS5など一部の機器では、無料プランの加入者がSpotify Connectを実行することができます。
6. Spotify Connectは、一度に1台のデバイスへの接続をサポートします。2つ以上の部屋で音楽をストリーミングする場合は、Amazon Echo Plus (2nd Gen)などのマルチルームシステムを使用することができます。
Spotify Connectを設定するための手順説明
ステップ1. Spotifyアプリをダウンロードする
コントロールデバイス(スマートフォン、ラップトップ、デスクトップPC、タブレット、iPad、iPhoneなど)に最新版のSpotifyアプリをダウンロードする必要があります。
ステップ2. デバイスをWi-Fiに接続する
コントロールデバイスと音楽ストリーミング製品は、同じWiFiネットワークに接続されている必要があります。別々のインターネット接続でリンクされている場合、デバイスはSpotify Connect機能で同期しません。
ステップ3. Spotify Connectでデバイスを連携させる
スマートフォンの場合:
1) Spotifyを起動し、アカウントにログインする(プレミアム会員である必要があります)。
2) 曲を選んで再生する。
3) 「Now Playing」バーをタップします。
4) デバイスロゴ(左下)をタップします。
5) 接続したいデバイスの名前を選択し、タップします。
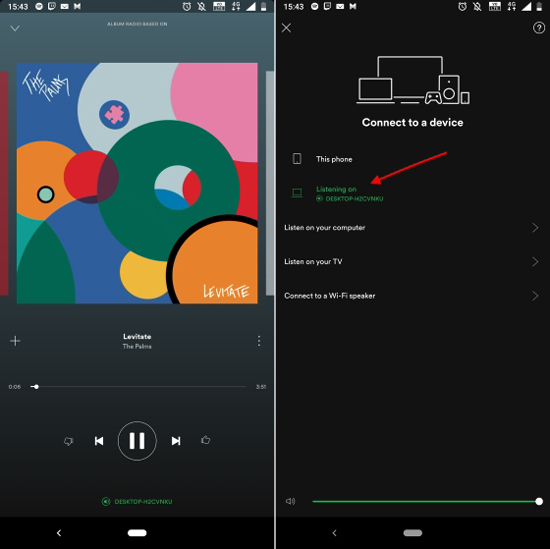
ストリーミング製品で自動的に楽曲の再生が開始されます。コントロールデバイス(スマートフォンやデスクトップ)を使って、プレイリストの再生、一時停止、シャッフルを行います。
ノートパソコン/デスクトップを使用する:
スマートフォンで説明した手順と同じです。デスクトップ・アプリケーションでは、「Connect to a device」オプションをクリックし、サポートされているアイテムのリストを表示する必要があります。デバイス名をクリックし、そのデバイスでお好みのトラックを聴き始めます。
Spotify Connectをオフにする方法は?
電話/ラップトップのSpotify設定から「デバイス」アイコンをクリックするだけです。
![]()
第4部分 Spotify Connectを使わずにどこでもストリーミングする方法
Spotify Connectは、ワイヤレスでストリーミングしたいときに、簡単でとても便利です。ただし、Spotify ConnectはPremium加入者のみ利用可能です。もしあなたが無料会員ならどうでしょう?欲しいデバイスがSpotify Connectに対応していない場合はどうしますか?ご心配なく、無料/有料Spotifyユーザー向けに、Spotify ConnectなしでどこでもSpotifyの音楽を聴くベストな方法をご紹介します。
AudFree Spotify Music Converterを使って、Spotifyの曲をパソコンでMP3にダウンロードすることができます。そして、ダウンロードしたMP3オーディオファイルを、Spotifyをサポートしていないデバイスでも使用することができます。この包括的なソフトウェアは、ほぼすべての標準的なファイル形式をサポートしています。一番の特徴は、WindowsやMacのどのデバイスからでもAudFree Spotify Music Converterを使ってSpotifyに接続することができることです。
AudFree Spotify Music Converter

- Spotifyの楽曲をプレミアムなしでデバイスにダウンロード。
- SpotifyをMP3、M4A、WAV、FLACなどの一般的なフォーマットに変換する。
- Spotify Connectがなくても、あらゆるデバイスでSpotifyを再生できるようにする。
- Spotifyの楽曲をロスレスでダウンロードする際、5倍速で動作する。
Spotifyの曲/プレイリストをダウンロードして聴くためのステップガイド
まず、公式サイトにアクセスして、適切なボタン(Windows/Mac)をクリックして、AudFree SpoDableをダウンロードします。または、上記の「ダウンロード」ボタンをクリックして、直接インストールすることもできます。
- ステップ 1SpotifyからAudFree SpoDableに曲/プレイリスト/アルバムをインポートする。

- AudFree Spotify Converterツールをコンピュータにインストールした後、アプリケーションを開きます。それに曲をインポートするには、単にSpotifyから曲をドラッグ&ドロップします。または、SpotifyからトラックのURLをコピーしてダッシュボードページに貼り付け、「+」タブを押して曲を追加します。
- ステップ 2選択した項目の出力形式や設定をカスタマイズできる

- 出力形式をカスタマイズするには、ページ上部の「メニュー」アイコンをクリックします。リストから「環境設定」を選択し、開きます。「変換」ウィンドウでは、出力形式、チャンネル、サンプルレート、ビットレートを設定することができます。また、好みの速度に基づいて、変換速度チェックボックスをチェックすることができます。
- ステップ 3PremiumなしでSpotify音楽をダウンロードする

- ページの右下にある「変換」ボタンをクリックするだけで、処理が開始されます。処理が完了したら、緑色のプレイリストアイコンをクリックすると、オフラインで曲を聴くことができます。これで、これらのダウンロードしたSpotifyの曲を任意のデバイスに転送して聴くことができるようになりました。
第5部分 Spotify Connectに関するFAQ
質問1: SpotifyがApple Watchに接続されません、どうしたらいいですか?
回答:Spotify ConnectがApple Watchで動作しない場合、以下のトラブルシューティング方法をお試しください:
1. iPhoneとApple Watchを同じWiFiネットワークに接続します。
2. 両方のデバイスでSpotifyアプリをアップデートします。
3. Apple WatchとiPhoneでBluetoothを有効にします。ここで、ヘッドホンを接続します。
4. Apple Watchのサイドボタンを長押しします。シャットダウン画面が表示されたら、Digital Crownのアイコンを長押ししてSpotifyアプリを終了します。15~20分ほど待ち、再度アプリを再起動します。
5. Apple Watchをしばらく閉じていない場合は、デバイスのすべてのアプリを終了し、強制シャットダウンを試みます。
6. Apple WatchからSpotifyアプリをアンインストールし、しばらくしてから再度インストールしてください。
こちらもご参照ください: Apple WatchでSpotifyを再生する方法
質問2:Spotify Connectが動作しないのはなぜですか?
回答:Spotifyがインターネット接続がないと言った場合、またはSpotify Connectがサードパーティ製デバイスで動作しない場合の迅速な解決策をご紹介します:
1. インターネットルーター/モデムを再起動し、デバイスを再度接続します。
2. ルーターのDNSを8.8.8.8に変更します。
3. お使いの機器やルーターで新しいファームウェアのアップデートが利用可能かどうかを確認します。もしあれば、それらをインストールします。
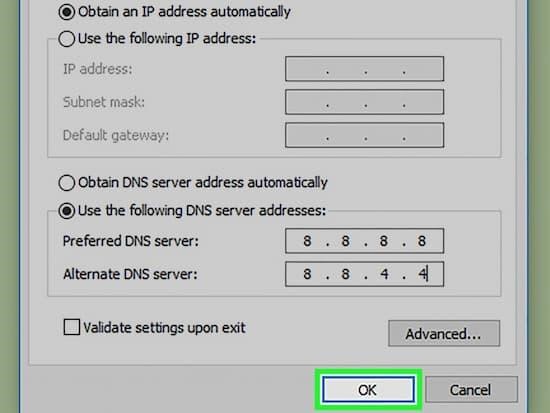
質問3:Spotify Connectは音声コントロールと連動しますか?
回答:はい。Spotify Connectは、対応するすべてのスマートスピーカーで動作します: Google Nest Hub (第2世代)、Google Nest Audio、Sonos One、Amazon Echo、Amazon Echo Show 10 (第3世代) です。また、SpotifyをGoogle HomeやAlexaアプリに接続することもできます。Alexaで使用する場合は、デフォルトの音楽ストリーミングサービスとしてSpotifyを選択する必要があります。
質問4:私の音声デバイスがSpotify Connectに対応していない場合はどうすればよいですか?
回答:Spotifyコネクトレシーバーで音声コマンドを使うのに、サードパーティ製の音声コントローラは必要ありません。iPhone/Android端末でアプリを開いている場合、コマンドに「Hey, Spotify」と言うだけで、Spotify音声アシスタントによる対話が開始されます。
質問5:スマホからPS5へSpotifyを接続する方法は?
回答:PS5では、ゲームに夢中になっている間にSpotifyのプレイリストを楽しむことができます。いくつかのステップでSpotify Connectをゲーム機にリンクさせることができます:
ステップ 1. PS5コンソールでSpotifyアプリをダウンロードし、開きます。
ステップ 2. スマホのSpotifyアプリからSpotify Connectを選択し、新しいデバイスの場所を特定します。
また、PS5でユーザー名とパスワードを入力して、Spotifyアカウントにログインすることができます。
質問6:SpotifyをBluetoothスピーカーに接続する方法は?
回答:お使いのステレオスピーカーがSpotify Connectに対応していない場合、プレイリストを聴くための別の選択肢として、Bluetooth接続があります。
同じ機能を持つストリーミングデバイスに接続するためには、コントロールデバイスがBluetoothに対応している必要があります。
ステップ 1. スマートフォン/ノートパソコンでSpotifyアカウントをログアウトします。
ステップ 2. Spotifyアプリを閉じます。
ステップ 3. 両方のデバイスでBluetoothを有効にします。
ステップ 4. Bluetoothの設定から2台のデバイスをペアリングします。
ステップ 5. ここでアプリを開き、アカウントに再度ログインします。
ステップ 6. Spotifyの曲を選択し、再生します。
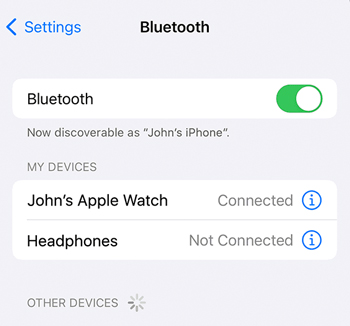
2023年04月20日 10:28 AM
投稿者:Charles Davis - Spotifyのコツ
















