質問:友人から勧められたウェブブラウザでSpotifyを使い、お気に入りを再生するのは初めてです。Spotify Web Playerで音楽を再生するために、イメージできるあらゆる方法を試しましたが、それでもうまくいきません。他のウェブブラウザを試すか、Spotifyデスクトップクライアントをダウンロードするようにというエラーメッセージが表示されるだけです。なぜSpotify Web Playerは動作しないのでしょうか?どうすればうまく直るのか?
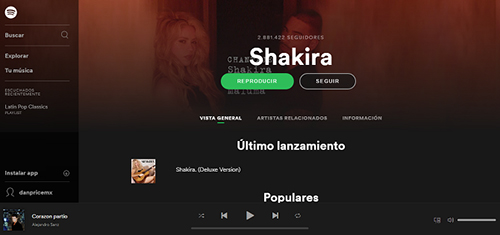
Spotifyは最も互換性のある音楽ストリーミングプラットフォームの一つであり、無料およびプレミアム会員がSpotifyデスクトップアプリケーション、モバイルアプリケーション、またはWeb Playerを介してコンピュータ、モバイルデバイス、メディアストリーミングボックス、ゲームコンソールなどで音楽、プレイリスト、アルバムを直接聞くことができることは間違いないでしょう。
しかし、Spotify Web Playerで音楽ファイルを楽しむには、不確定な要因で予期せぬ障害に遭遇することがあり、不安定な状態です。ここでは、音楽愛好家がSpotifyの曲を問題なく楽しめるように、Spotify Web Playerが再生できないときの詳細情報と効果的な解決策を紹介します。
第1部分 Spotify Web Playerを使えるようにするためにすべきこと
音楽を聴くために余分なソフトをダウンロードすることを好まないユーザーもいるはずです。そこで、SpotifyはWeb Playerを搭載し、SpotifyユーザーはブラウザからSpotifyの音楽とプレイリストを再生することができます。また、Spotifyの全音楽ライブラリにアクセスし、Spotifyアプリで適用されているのと同じ機能の多くを使用することができます。
しかし、Spotify Web Playerを使用する際に注意しなければならない制限事項がいくつかあります。最も重要な点は、このウェブプレーヤーがすべてのウェブブラウザで利用できるわけではなく、Chrome、Firefox、Edge、Operaを含む以下のブラウザで利用できることです。Spotify Web Playerが動作しない場合、使用しているウェブブラウザがサポートリストに含まれているかどうか確認してください。また、このウェブプレーヤーを使用するには、デフォルトで有効になっていないため、手動で有効にする必要があります。ここでは、Chromeを例にして、Spotify Web Playerを簡単に有効にする方法を説明します。
ステップ 1. ショートカットをダブルクリックして、コンピュータのデスクトップからChromeブラウザを起動し、ChromeのSpotify Web Playerのページに移動します。
ステップ 2. 「Playback of protected content is not enabled」(または同様のメッセージ)というプロンプトメッセージが表示されます。ここで、新しいブラウザのアドレスバーを開き、chrome://settings/contentをこのバーにコピーする必要があります。
ステップ 3. 「Protected content」オプションまでスクロールダウンし、それをタッチして新しいウィンドウを開き、「Allow site to play protected content」機能を有効にする必要があります。
\これで、ページを更新し、Spotify Web Playerを使ってChromeで音楽トラックを聴くことができるようになりました。他のウェブブラウザをお使いの場合は、以下のページを参考に操作してください: Spotify Web Playerを有効化する方法。
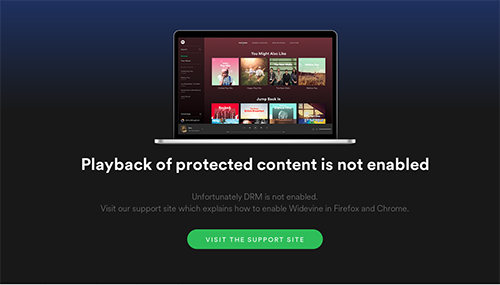
第2部分 Spotify Web Playerが動作しないのを修正する方法
上記の手順を踏んでも、Chromeや他の3つのウェブブラウザでSpotify Web Playerが動作しない問題がある場合、インターネット接続、ファイアウォール設定、Spotifyキャッシュファイルなど、他の原因によるものかもしれません。私たちは、あなたが遭遇した実際の状況を知らないので、詳細な状況を紹介し、それを解決するための対応策を提供します。ウェブブラウザがSpotify Web Playerに接続できない場合、以下の方法をよく確認してください。
ヒント1. インターネットに接続する。Spotify Web Playerが接続できないかどうかを確認するために、他のWebサイトに入ることを試してみることができます。他のウェブページを開くことができない場合、接続が主な原因である可能性があるようです。ルーターを再起動し、数分後に直るかどうか確認する必要があります。それでもうまくいかない場合は、インターネットサービスプロバイダ(ISP)に連絡して状況を報告し、問題をすぐに解決してもらうことができます。
ヒント2. ファイアウォールとアンチウィルスを設定する。もしSpotifyだけがウェブブラウザで読み込めないのであれば、ファイアウォールやアンチウィルスの設定に入り、Spotifyが特にブロックされているかどうかを確認する必要があります。あるいは、Spotify Web Playerを使用する前に、それらを直接無効化することもできます。
ヒント3. ブラウザーキャッシュファイル。Spotify が再生速度を向上させるためにファイルをキャッシュするのと同じように、コンピュータも次回の読み込み速度を向上させるためにウェブページやその他の有用なデータをキャッシュしています。しかし、時々、間違ったデータや悪いデータを取得することがあり、その結果、ページを再び開くことができなくなることがあります。この場合、キャッシュファイルをクリアするか、コンピュータのDNSをフラッシュすることをお勧めします。
ヒント4. ウェブブラウザ。まず、Spotifyがお使いのウェブブラウザをサポートしていることを確認してください。あるいは、Spotifyの曲を再生するために、他のサポートされているブラウザを試してみてください。また、古いブラウザはSpotify Web Playerを読み込まない原因である可能性があるので、公式サイトからWebブラウザを最新バージョンに更新してください。
より多くのヒント: Spotify Web Playerで曲が再生されないのを直すワンストップ方法
Spotify Web Playerがロードされないという問題がありますか?もしそうなら、Spotifyの曲をMP3ファイルにダウンロードしてオフラインで聴くという、どのデバイスでも曲やプレイリストを簡単に再生できる代替方法を強くお勧めします。Spotifyの曲をMP3ファイルにダウンロードしてオフラインで聴くことができます。
SpotifyのプレイリストをMP3としてオフラインでダウンロードするには、AudFree Spotify Music Converterをダウンロードする必要があります。これはSpotifyの曲、プレイリスト、アルバムをダウンロードするだけでなく、MP3、FLAC、AAC、M4A、M4B、WAVに品質損失なしで変換することができます。また、Spotifyの無料ユーザーにも使えるし、Spotify Premiumを永遠に無料に保つこともできる。
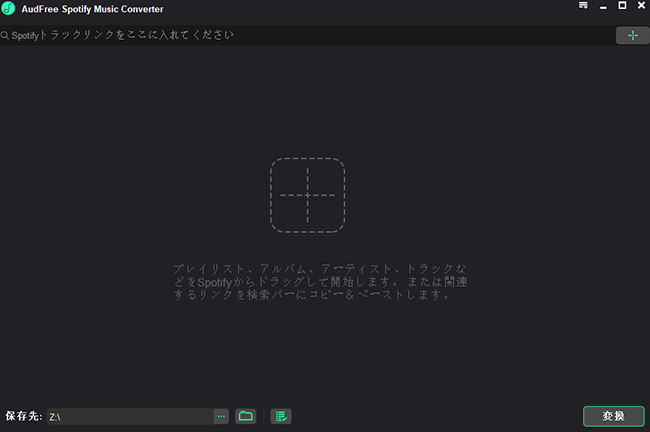
ステップ 1. コンピュータでAudFree Music Converter for Spotifyを開くと、Spotifyアプリが自動的に起動します。ここで、好きなSpotifyファイルをAudFreeの変換ウィンドウにドラッグ&ドロップして取り込むことができます。
ステップ 2. トップメニューに入り、「環境設定」>「変換」オプションを選択し、出力形式をMP3に設定し、バイトレート、サンプルレートを変更するなど、オーディオ品質をカスタマイズする。
ステップ 3. メインインターフェイスで「変換」ボタンを押すと、このスマートなソフトウェアはオフラインで再生するためにSpotifyファイルをローカルコンピュータにダウンロードし変換します。
これで、すべてのデバイスとメディアプレーヤーでSpotifyファイルを自由に聴くことができ、Spotify Web Playerが動作しなくなるかどうかを気にする必要はありません。しかし、もしSpotify Web Playerをより良く使いたいが、まだ問題がある場合は、コメントに問題を残してください。また、ロック画面にSpotifyが表示されないなど、他のSpotifyのエラーについても心配する必要はありません。
2023年05月11日 10:45 AM
投稿者:Charles Davis - Spotifyのコツ
















