以下のような問題に遭遇したことはありませんか?「Spotifyは私のプレイリストにない曲を再生し続ける。プレイリストがシャッフルされるたびに、例えば同じバンドの他の曲が挿入され、プレイリスト上で再生されます。なぜSpotifyは私のプレイリストにない曲をランダムに再生するのですか?
多くのSpotifyユーザーがSpotifyがプレイリストにない曲を再生している問題に遭遇していますが、それを修正する方法がわからないということです。この問題に頭を悩ませている方は、ぜひこの投稿を見逃さないでください。この投稿では、その背後にある潜在的な要因を把握し、それを修正するための最も万能な解決策を提供するお手伝いをします。ぜひお読みください。
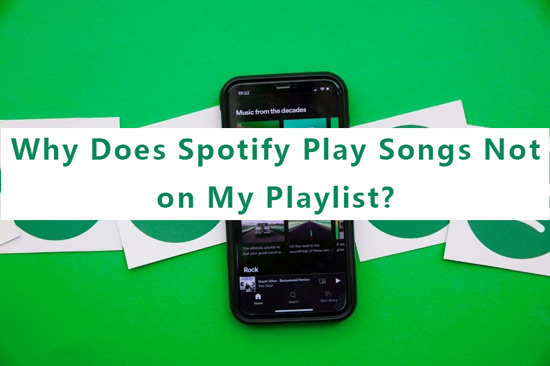
第1部分 なぜSpotifyは私のプレイリストにない曲を再生するのか
まず、Spotifyがプレイリストにない曲を再生する原因として考えられることを説明します。代表的なものをいくつか挙げてみました。
1.1 Spotifyの自動再生機能がオンになっている
Spotifyは、Spotify FreeユーザーとSpotify Premiumユーザーの両方に、自動再生機能を展開しました。Spotifyでオートプレイをオンにすると、この機能により、アルバムやプレイリストの最後に到達した場合、Spotifyが類似の音楽の再生に進むことができるようになります。
しかし、Spotifyの音楽リスナーの中には、Redditで「オートプレイ機能によって、現在再生中のプレイリストと均等に関連しない曲をストリーミング再生できるようになる」というフィードバックをした人もいます。つまり、Spotifyがプレイリストにない曲をランダムに再生する問題に行き詰まった場合、Spotifyの自動再生機能が主役になる可能性があります。
1.2 Spotifyのエンハンス機能が活躍
Spotifyのプレイリストには、プレミアムユーザー向けに「ENHANCE」ボタンが用意されており、プレイリストとトラックキューに似たタイプの曲を自動的に推薦して挿入する機能があります。これは、現在のSpotifyプレイリストの雰囲気に合った曲を「2曲ごとに1曲、最大30曲まで推薦」してくれます。そのため、「ENHANCE」ボタンをオフにするのを忘れると、プレイリストにない曲をSpotifyが再生する問題を経験することになります。
1.3 Spotifyのシャッフルが有効になっている
多くのSpotifyユーザーの不満によると、Spotifyのシャッフル機能は、Spotifyがプレイリストにない曲を再生し続けるという問題にも責任があるはずです。シャッフルモードでは、Spotifyはプレイリストにない曲、それも聴いたことのない曲を再生します。さらに悪いことに、プレイリストにある同じアーティストの単曲を常に提供されるため、迷惑をかける。
1.4 前の曲のキューが機能している
曲やアルバムを再生キューに追加して、それをクリアするのを忘れると、他のプレイリストをストリーミングしているときに、それらのトラックの再生が再開されます。
1.5 プレイリストの曲数が15曲未満である場合
15曲未満のプレイリストを作成した場合、Spotifyはプレイリストの終盤になると、自動的に曲を追加していきます。そのため、プレイリストに追加されていない曲がランダムに再生されるという事態が発生します。
第2部分 Spotifyがプレイリストにない曲を再生する: 修正する方法
Spotifyがプレイリストにない曲を再生する要因を確認した後、関連するトラブルシューティングを調べ、ステップバイステップの指示に従って問題を解決していきましょう。
2.1 Spotifyのオートプレイをオフにする
Spotifyの自動再生機能に関連する場合、以下のように操作することができます:
PC/Macの場合:
ステップ 1. 右上のプロフィール画像をタップしてドロップダウンメニューを開き、その中から「設定」を選択します。
ステップ 2. 設定ページで「自動再生」までスクロールし、右ボタンがグレーになるまでオフに切り替えます。
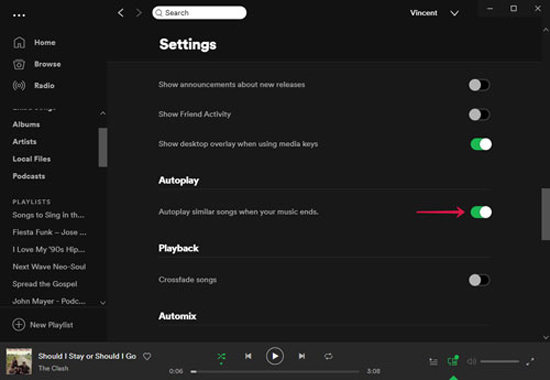
Android/iPhoneの場合:
ステップ 1. Spotifyのホームページから「設定」オプションを開きます。
ステップ 2. 「再生」>「自動再生」をクリックします。そして、右のボタンをオフに切り替えます。ボタンがグレー色になったら、自動再生機能が無効になっていることを意味します。
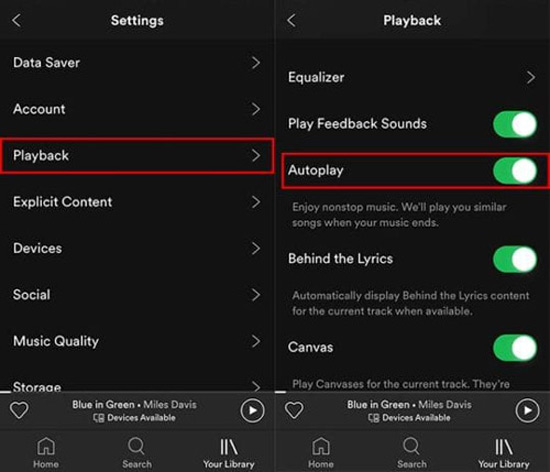
2.2 Spotifyのエンハンス機能を無効にする
Spotifyで拡張機能が働いていて、プレイリストにないランダムな曲を再生し続けている場合は、次の方法を試してみてください:
ステップ 1. ストリーミングしたいプレイリストに移動します。
ステップ 2. 緑色のダウンロードタブの近くにある「ENHANCE」ボタンに目を置き、それをオフにします。
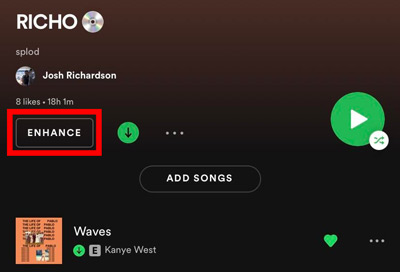
または、エンハンス機能はSpotify Premiumプランでしか利用できないので、Spotifyの無料版を使用することを選択することもできます。
2.3 Spotifyのシャッフル機能を無効にする
このプロセスは非常に簡単ですが、携帯電話のSpotifyシャッフルをオフにしたい場合は、Spotify Premiumに加入していることが前提になります。シャッフル機能はデスクトップのみ無料で利用可能です。ぜひ読んでみてください。手順は、携帯でもデスクトップでも同様です。
ステップ 1. Spotifyの一番下の「Now Playingバー」を見て、「Previous」オプションと並んで、2つの矢印が重なったような「Shuffle」アイコンを見つけます。シャッフルボタンは緑色で、矢印の下に緑の点があります。
ステップ 2. 「シャッフル」ボタンが灰色になり、緑のドットがなくなるまでタップします。
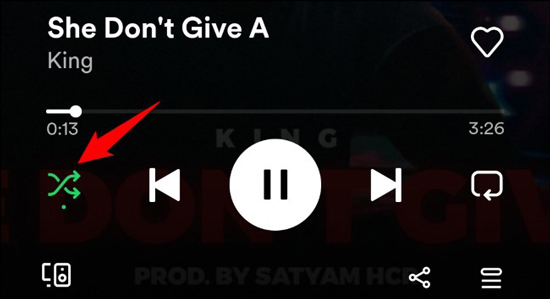
2.4 再生キューを空にする
Spotifyがプレイリストにない曲を再生しないようにするために、以前にプレイキューに追加された曲を消去したい場合、以下のユーザーガイドを参照してください。
PC/Macの場合:
ステップ 1. 右下にある、3本の横線のような「キュー」ボタンを見つけ、それを押すとキューページが開かれます。
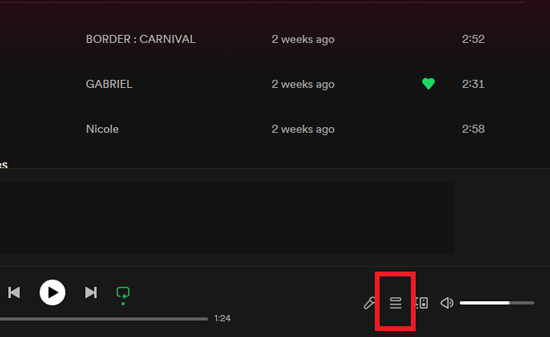
ステップ 2. 「Next In Queue」セクションで、右側にある「Clear」ボタンをクリックします。または、単一の曲を右クリックして、単一の曲を1つずつ削除することができます。
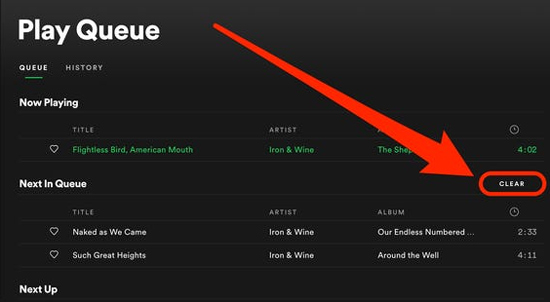
Android/iPhoneの場合:
ステップ 1. 現在再生中の曲をフルスクリーンで開き、右下のキューボタンをクリックして新しい画面を開きます。
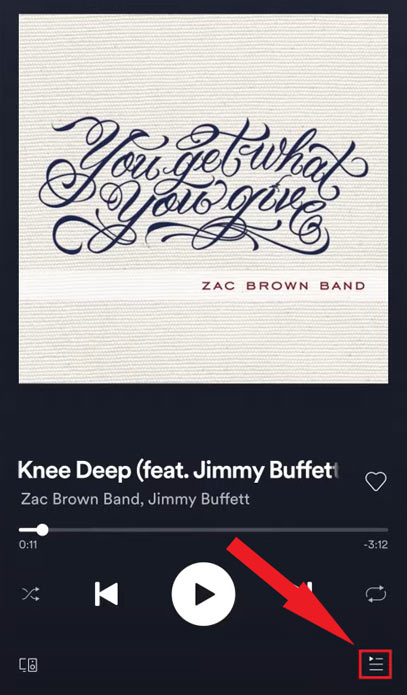
ステップ 2. 「Now Playing」セクションの下に、プレイキューから削除したい曲を選択し、最後に右下の「Remove」ボタンを押します。または、曲の上部にある「Clear queue」ボタンを押す。
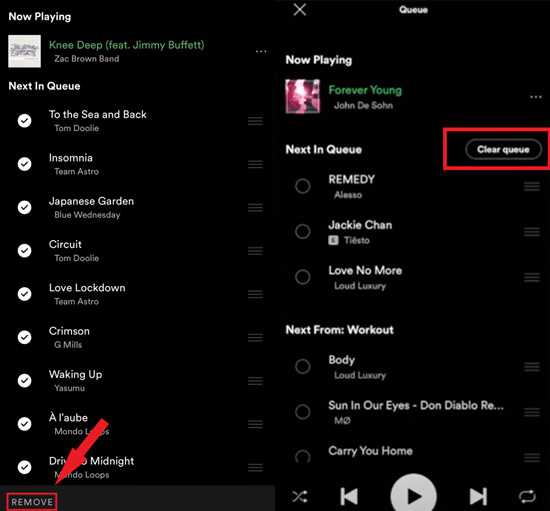
2.5 プレイリストに曲を追加する
Spotifyがプレイリストに曲を追加するのを避け、プレイリストに追加していない曲を再生し続けるのを止めるには、以下のガイドに従ってください:
ステップ 1. プレイリストに追加したい曲を検索し、3つの点の「...」アイコンをタップして新しいメニューを表示させます。
ステップ 2. 「プレイリストに追加」オプションを選択し、それを作ることができます。
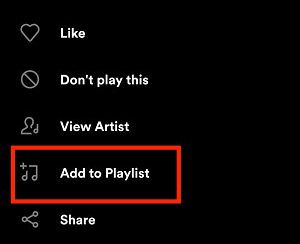
注:Spotifyがプレイリストにない他の曲を再生する潜在的な理由を見つけることができなかった場合、Spotifyアプリの再インストール、Spotifyキャッシュのクリア、デバイスのSpotifyアプリのアップデートもSpotifyがプレイリストにない曲を再生しないなどの再生問題を修正するための主要な、しかし有用なトリックです。
第3部分 プレイリストにない曲をランダムに再生するSpotifyを修正する究極の方法
上記の方法が役に立たない場合、心配しないでください。Spotifyがプレイリスト上でランダムな曲を再生しないことを解決する究極の方法も用意しました。必要なのはサードパーティのSpotify変換ガジェットだけです。AudFree Spotify Music Converterという万能かつワンストップのダウンローダーとコンバーターを使うことをお勧めします。
AudFree Spotify Music Converterは、Spotify FreeとPremiumユーザーの両方が、MP3、FLAC、WAVなどを含む一般的な出力フォーマットですべてのSpotify音楽をローカルにダウンロードおよび変換できるよう設計されています。また、ロスレスオーディオ品質とオリジナルのID3タグを保持します。さらに、オフラインで聴くために、あらゆるデバイスやプレーヤーでSpotify音楽を転送して再生することをサポートします。このように、好きな再生モードでSpotifyの曲を並べ替えることができ、プレイリストにないSpotifyの曲を再生しないようにすることができます。
どうやって使ったらいいのか、気になってしょうがない?ここでは、具体的なユーザーガイドをご紹介します。
- ステップ 1Spotifyの曲をAudFree Spotify Music Converterに取り込む

- AudFree Spotify Music Converterに続いて、デスクトップ上のSpotifyアプリを起動してください。単一の曲を右クリックするか、Spotifyの右側にある3つのドットの「...」アイコンをタップして、Spotifyからコンバーターにオーディオリンクをコピー&ペーストすることができます。また、このスマートなツールは、迅速な方法を提供します: 左のメニューから1曲またはプレイリストを直接ドラッグして、コンバーターにドロップします。最後に、右の緑色の「+」アイコンを押して、ファイルを追加します。
- ステップ 2Spotifyの楽曲に関連するパラメータをカスタマイズする

- 右上のツールバーを押して、新しいメニューを表示します。そして、「環境設定」 > 「変換」を選択して、例えば、FLAC、WAV、MP3、M4V、M4B、AACなどの出力形式を設定します。そのほか、オーディオチャンネル、サンプルレート、ビットレート、変換速度などの関連パラメーターを設定して、プレイリストにない曲をランダムに再生せずに、Spotifyの曲のために驚異的な音質を作成することができます。
- ステップ 3Spotifyの楽曲をダウンロード開始

- 必要なのは、右下の「変換」ボタンを押すことだけです。すると、プログラムは速いスピードでSpotifyの曲をダウンロードし、ローカルフォルダに保存します。下のダウンロード履歴をタップし、リストから1つのSpotifyの曲をダブルクリックすると、任意のデバイスやプレーヤーでオフラインでSpotify音楽を追加して聴くことができます。
第4部分 まとめ
この記事では、Spotifyがプレイリストにない曲を再生してしまう原因について考え、それを解決する方法について実現可能なトラブルシューティングを紹介しました。最も重要なことは、この問題を解決する究極の方法を提供することです。それは、AudFree Spotify Music Converterのようなサードパーティツールを使用することです。
このSpotify変換ソフトは、SpotifyユーザーがプレミアムなしですべてのSpotify音楽をオリジナル音質でダウンロードできるようにします。これを使えば、すべてのデバイスやプレーヤーでSpotifyのトラックをインポートして聴くことができるようになります。このソフトを使えば、プレイリストにない曲をランダムに再生したり、一時停止したりするようなSpotifyの再生問題を回避できます。ぜひ試してみてください!
2023年05月22日 6:00 PM
投稿者:Charles Davis - Spotifyのコツ
















