HomePodは、AppleがGoogle Home、Amazon Echo、Sonos speakerなどと競合してスマートスピーカーの市場シェアを占めるために使用する製品です。しかし、Apple Music、iTunes購入、iTunes MatchなどからHomePodで音楽を聴くことしかできないので、Appleのエコシステムと密接に関連しています。
HomePodを使って、Spotifyなど他のストリーミング音楽サービスから音楽をストリーミングするのはどうでしょうか?AirPlayの助けを借りて、HomePod Spotifyをハックすることは可能です。しかし、AirPlayオプションを搭載したiOSデバイスが必要であることに注意する必要があります。そこで、この記事では、AirPlayの有無にかかわらず、HomePodでSpotifyを再生する方法について、2つの回避策を取り上げます。
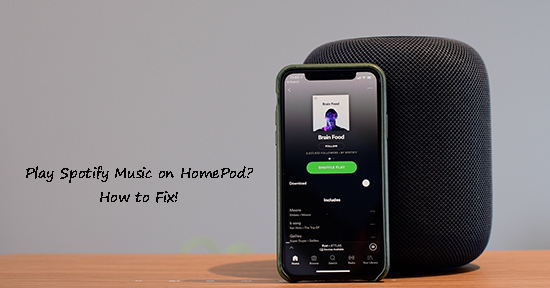
第1部分 HomePodのSpotifyをAirPlayでハックする方法
プロフェッショナルで画期的なスピーカーの1つであるHomePodは、素晴らしいサウンド、Siriのインテリジェンス、空間認識、さらにスマートホームコントロールによって、ユーザーに自宅での前例のないリスニング体験を提供します。
ただし、Spotify、Tidal、Deezer、Amazon Musicなど、他のストリーミング音楽プランに加入している場合は、AppleデバイスのAirPlayオプションを使用して、音楽をApple HomePodにストリーミングして再生する必要があります。iPhone、iPad、Mac、Apple TVでAirPlayを使ってHomePodにSpotifyを再生させる方法は、以下の詳しい手順でご確認ください。
📝 注意事項:Apple HomePod MiniでSpotifyをセットアップするためにどの方法を参照しても、AppleデバイスとHomePodが同じWiFiネットワーク下にあることを確認してください。
iPhoneからHomePod MiniでSpotifyを再生する
ステップ 1. iPhoneでSpotifyアプリを起動します。
ステップ 2. お気に入りのSpotifyの曲やプレイリストを再生し、右下にある「スピーカー」アイコンをタップします。
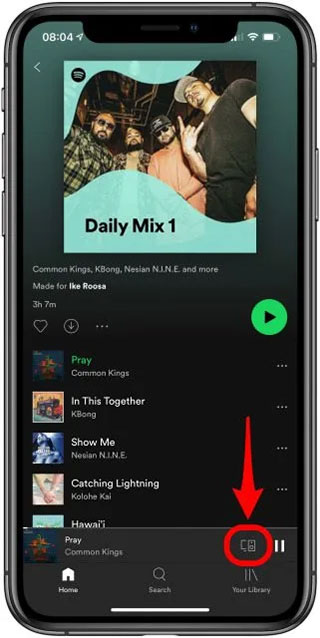
ステップ 3. 「デバイスの選択」で、「AirPlayまたはBluetooth」を押す。
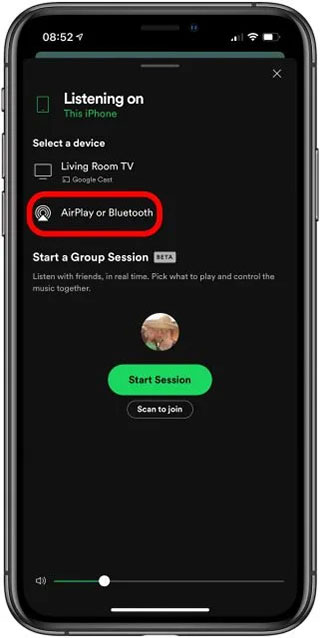
ステップ 4. 「スピーカーとテレビ」で、音楽を再生したいHomePodを選びます。
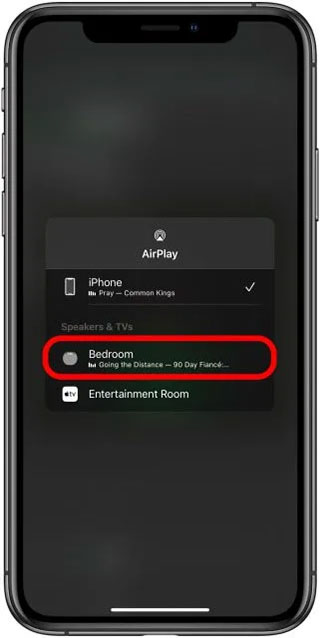
ステップ 5. 「置換」ボタンをタップすると、HomePodで以前再生した他のコンテンツがSpotifyの音楽に置き換わります。
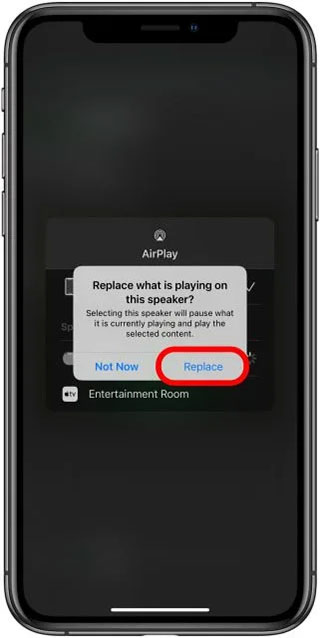
ステップ 6. iPhone で「Hey Siri、次の曲を再生」のようなSiriの音声コマンドを使って、HomePod MiniのSpotify再生をコントロールすることができます。
iPadでSpotifyをHomePodに接続する
ステップ 1. iPadでSpotifyアプリを開きます。
ステップ 2. 曲の再生を開始し、左下にある「デバイス」アイコンをクリックします。
![]()
ステップ 3. 「その他のデバイス」セクションでAirPlayまたはBluetoothを選択します。
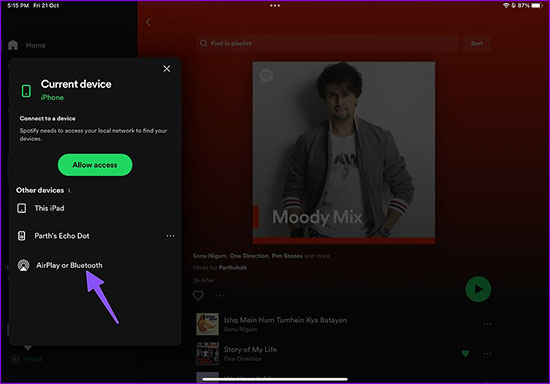
ステップ 4. 「スピーカーとテレビ」メニューの下にあるHomePodをクリックします。
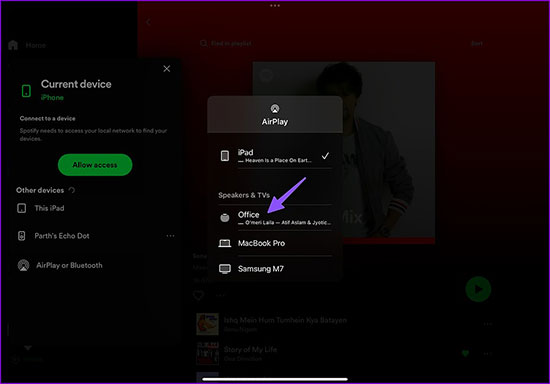
ステップ 5. これで、Apple HomePodでSpotifyを問題なく再生することができます。
MacでHomePod MiniのSpotifyを使う
ステップ 1. MacでSpotifyアプリにアクセスします。
ステップ 2. メニューバーの右上にある「コントロールセンター」をクリックします。
ステップ 3. 「サウンド」メニューの下にある、「AirPlay」アイコンをクリックします。
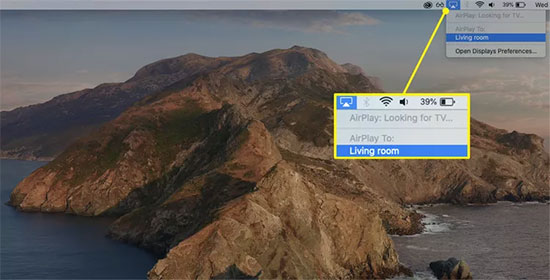
ステップ 4. サウンド出力を変更するためにHomePodを選択し、その後、Spotifyの曲はApple HomePodにストリーミングされます。
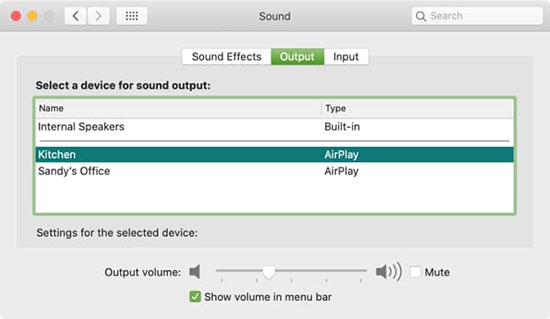
Apple TVからSpotifyをHomePodにリンクする
ステップ 1. Apple TVでSpotifyを起動し、HomePodで聴きたい音楽を再生します。
ステップ 2. Apple TV App/Homeを長押しして「コントロールセンター」に移動し、「AirPlay」をタップします。
ステップ 3. HomePodを選択したら、Apple TVからHomePod MiniでSpotifyを楽しむのは簡単です。
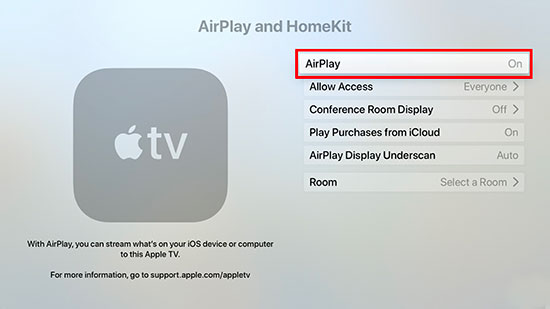
第2部分 Apple HomePodのSpotifyをAirplayなしで動作させる方法
以上の方法で、HomePodユーザーは、HomePodはApple MusicやiTunesライブラリのオーディオファイルは問題なく再生できるが、AirPlay経由でSpotifyの音楽を再生すると9割が無音になるなど、まだ不満があるようです。その上、iOSデバイスを所有していないSpotifyユーザーにはスープがない。
どうやら、HomePodのSpotifyアプリはすぐには出てこないようです。HomePodにSpotifyを追加する別の方法はあるのだろうか?HomePodはSiriの音声コントロールでiTunesライブラリから音楽を再生できるので、HomePodでSpotifyを利用するには、Spotifyの音楽をiTunesライブラリに転送するのが一番かもしれません。
しかし、SpotifyのトラックはOGG Vorbisフォーマットでエンコードされており、iTunesが直接認識することができません。AudFree Spotify Music Converterのようなサードパーティ製のソフトウェアを使用して、Spotify音楽をMP3やM4AなどのiTunesがサポートするオーディオファイルに変換する必要があります。そうすると、簡単にSpotify音楽をiTunesにアップロードして、iTunesライブラリからHomePodでSpotify音楽を無制限に聴くことができます。
Spotifyの音楽をiTunesにアップロードするために変換する方法
ステップ 1. AudFree Spotify Music Converterを開きます。HomePodで再生したい音楽アイテムを選択し、3点アイコンをクリックします。共有」>「SpotifyのURLをコピー」ボタンを選択し、検索ボックスにリンクを貼り付け、「+」ボタンをクリックします。

ステップ 2. Spotifyの音楽をiTunesでサポートされているMP3またはM4Aとしてエクスポートするには、「環境設定」>「変換」オプションをクリックして、設定ウィンドウを開く必要があります。そして、Spotifyの出力形式をMP3として定義し、他の出力オーディオパラメータをカスタマイズすることができます。

ステップ 3. 今、メインインターフェイスの右下隅にある「変換」ボタンを押すと、AudFree Spotify Music ConverterはSpotifyのトラックをダウンロードしてiTunes互換のオーディオファイルに変換し始めます。

Spotifyの音楽をiTunesライブラリに転送する方法
方法1. 変換されたSpotifyファイルをターゲットフォルダからiTunesウィンドウにドラッグ&ドロップして、同期プロセスの終了を待ちます。
方法2. コンピュータでiTunesアプリを起動し、メニューバーで「ファイル」>「ライブラリに追加」をクリックします。Spotifyの音楽フォルダを探し、「開く」をクリックすると、Spotifyの曲が自動的にiTunesライブラリにアップロードされます。
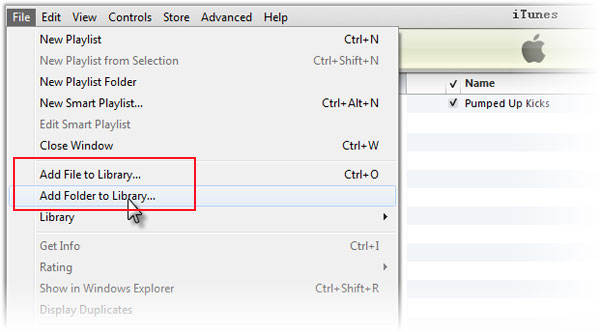
これで、以下のように音声コマンドでSiriにiTunesライブラリからHomePodでSpotifyを再生するよう依頼することができます:
"Hey Siri, turn the volume up."
"Hey Siri, turn the volume down."
"Hey Siri, pause this song."
"Hey Siri, turn the volume to [x]%."
"Hey Siri, resume the song."
"Hey Siri, play the next song."
第3部分 HomePodでSpotifyが再生されない場合のトラブルシューティング方法
SpotifyはHomepodで再生できない?多くのユーザーがSpotifyの音楽がApple HomePodで再生できないとのフィードバックがあり、多くの不都合が発生します。ここでは、この問題を解決するための実用的な方法を紹介します、ちょうど詳細な情報を得るために続けてください。
解決策1. Spotifyアプリを再起動する。簡単なことから始めるのが一番で、AppleデバイスのSpotifyアプリを閉じて、再オープンすることほど簡単なことはないです。
解決策2. デバイスを再起動する。お使いのデバイスに問題が現れる可能性があるため、試せるもう一つのことは、デバイスを再起動することです。電源ボタンをクリックしてiPhone、iPad、Macコンピュータ、Apple TVの電源を切り、数分後に電源を入れ直せばよい。
解決策3. Spotifyアプリをアップデートする。HomePodがSpotifyを再生しない場合、AppleデバイスのSpotifyアプリにアップデートがあるかどうかを確認することを検討することができます。古いシステムだと、アプリが動作しないことがあります。
解決策4. Spotifyアプリを再インストールする。アプリが破損していたり、古くなっていて正常に機能しない可能性があるため、iOS デバイスまたは Apple TV で Spotify アプリをアンインストールして再インストールしてみてください。
解決策5. Appleのサポートに連絡する。上記のどのヒントでも問題が解決しない場合は、Appleのサポートに連絡する時です。Apple Musicサポートが次のステップについてアドバイスしてくれるかもしれないので、助けを求めてみてはいかがでしょうか。
第4部分 総括
iPhone、iPad、Mac、Apple TVなどのAppleデバイスがあれば、AirPlayオプションを通じてSpotify HomePodをハックする最初の方法を直接選択することができます。しかし、最初の方法に従うときに問題がある場合、またはAppleデバイスを持っていない場合は、AirPlayなしでHomePod MiniでSpotifyの再生を制御するためにAudFree Spotify Music Converterをオンにできます。
上記で紹介した2つの方法のうち1つを選んで、音楽の旅を始めましょう。自宅にいながらApple HomePodでSpotifyの音楽やプレイリストを聴く楽しみを味わってください。
2023年06月02日 18:00 PM
投稿者:Charles Davis - Spotifyのコツ

















