オーディオブックをCDに焼くのは簡単な作業だ。オンラインには数秒で作業を完了できる無料のCD作成ツールがたくさんあるからだ。しかし、AA/AAX Audibleブックに関しては、状況は異なります。Audibleブックは特殊なフォーマットでエンコードされているため、一般的なオーディオブックファイルのように簡単にコピーしてCDに焼くことができないのです。
ご存知のように、iTunesはAudibleをCDに焼くことができる唯一のライセンスソフトウェアです。しかし、もしiTunesがお好きでないなら、iTunesを使わずにAudibleをCDに入れる方法があります。どうやって?この記事では、iTunesや他のサードパーティのCDバーナーでAudibleブックをCDに焼く3つの実行可能な方法を紹介します。

第1部分 iTunesでAudibleブックをCDに焼く方法
iTunesを使ってAudibleブックをCDに焼く利点は、追加のソフトウェアが必要ないことです。焼くプロセスは非常にスムーズで、何の困難もありません。ここでは、必要な要件とAudible CDを焼くためのすべての手順は次のとおりです。
準備
✔ ディスクドライブのあるコンピュータ。
✔ 最新バージョンのiTunesアプリがインストールされていること。
✔ Audibleオーディオブックをパソコンにダウンロードする。
✔ iTunesでAudibleアカウントを認証する。
✔ MP3ディスクやDVDの代わりに、空のオーディオCDをコンテナとして用意する。
iTunesでAudibleアカウントを認証する方法
ステップ 1. デスクトップでAudibleアプリケーションを起動し、「Library」をクリックします。
ステップ 2. コンピュータの認証を求められますので、ポップアップウィンドウで「Yes」をクリックします。
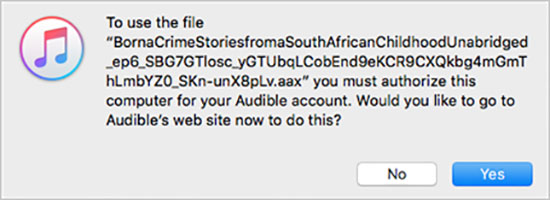
ステップ 3. Audibleのログイン情報を入力し、「Activate in iTunes」ボタンをクリックします。
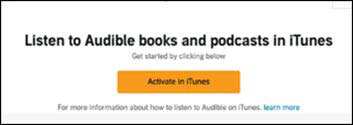
ステップ 4. ダウンロードしたAudibleブックがiTunesのオーディオブックセクションに保存されます。
Audibleの本をCDに入れる方法
ステップ 1. iTunesを開き、「File」メニュー > 「Add File to Library」をクリックします。
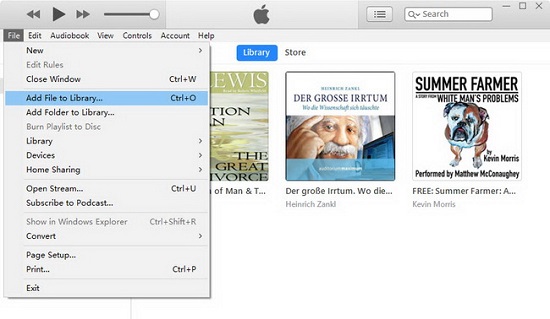
ステップ 2. 焼きたいオーディオブックのタイトルを右クリックし、「Add to Playlist」>「New Playlist」をクリックします。
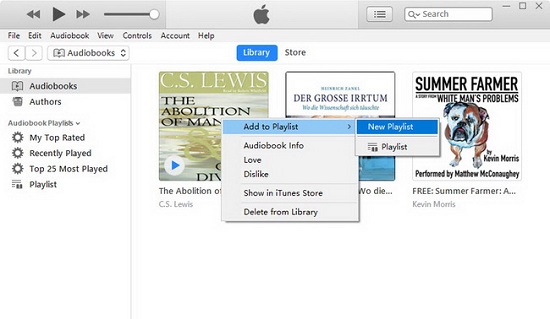
ステップ 3. ブランクディスクをコンピュータのCDドライブに挿入します。次に、新しく作成したプレイリストを右クリックし、「Burn Playlist to Disc」オプションをクリックします。
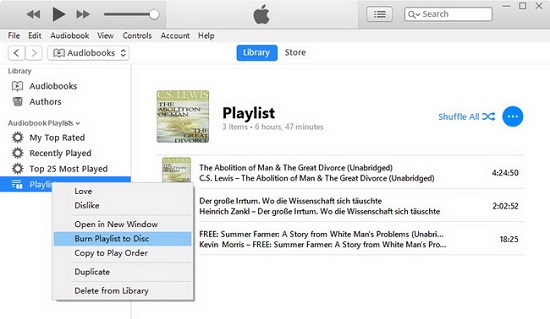
ステップ 4. ポップアップウィンドウが表示されたら、書き込み設定をカスタマイズできます。書き込み速度を8倍速に、ディスクフォーマットをオーディオCDに、曲間のギャップをなしに設定することを強くお勧めします。
ステップ 5. 「Burn」ボタンをクリックして、iTunesでAudibleをCDに書き込み始めます。
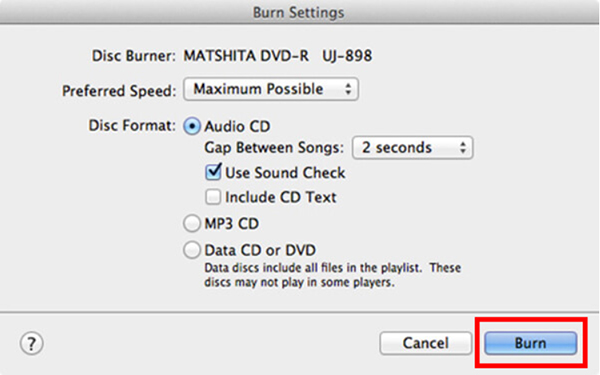
📝 注意:各 Audible オーディオブックは iTunes で一度だけ CD に書き込むことができます。オーディオブックが80分を超える場合、iTunesは書き込みプロセスを完了するために2枚目のCDが必要になります。そのため、事前に予備のCDを用意しておくことをお勧めします。
第2部分 Audible ManagerでAudibleブックをCDに焼く方法
実際、Audible Managerは、購入した本やダウンロードした本を含むAudibleコンテンツを管理するためのものだ。Windows用のiTunesに似ていて、少し古いが、うまく機能する。そして、Audible Managerを使用してAudibleブックをCDにダウンロードすることができます。
準備
✔ Audible Managerバージョン3.6以降。
✔ 空のCD-RまたはCD-R/W。
AudibleをCDに変換する方法
ステップ 1. Audible Managerの一番上にある「File」をクリックし、「Add Audio Files」をクリックします。
ステップ 2. 「Look in」バーからAudible AA/AAXフォルダを選択し、「Import」をタップします。
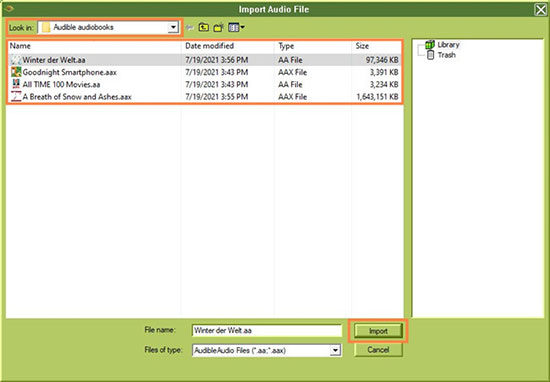
ステップ 3. ダウンロードしたAudibleプロジェクトがAudible Managerのメイン画面に表示されます。
ステップ 4. コンピュータにNero書き込みROMをインストールし、Audible ManagerでNeroプラグインを有効にします。
ステップ 5. これで、Neroを使ってAudibleブックをCDに書き込む準備ができました。
こちらの公式ヘルプをご参照ください:Audible ManagerでCDを作成する。
📝 注意:Audible ManagerでオーディオブックをCDに変換する場合、CD1枚につき約74分のオーディオしか焼くことができません。
第3部分 iTunesなしでAudibleをCDに焼く方法
上記の2つの方法では、Audibleのデジタル著作権管理のため、AudibleブックをCDに焼くことができるのは一度だけです。この制限を解除するには、Audible保護を解除するサードパーティツールを使用する必要があります。ここでは、Audible AA/AAXをMP3、AAC、WAV、およびCDに書き込むことができる他の形式に変換しながら、完全にAudible形式の暗号化を破ることができるトップAudFree Audible Converterを見つける。
このツールのユニークな点は、超高速30倍速でAudibleをバッチ変換することです。スプリッタを内蔵しているため、大きなAudibleオーディオブックをチャプターや一定の時間範囲ごとに分割することができます。さらに、それは損失なしで出力ファイルのID3タグとチャプター情報を保持します。その結果、あなたは簡単にオリジナルのAudibleをCDに変換する自由を持っています。
AudFree Audible Converter

- Audibleオーディオブックからフォーマットの暗号化を取り除く。
- Audible AA/AAXをMP3、AAC、WAV、FLAC、M4Aなどに変換する。
- オリジナルのID3タグ、メタデータ、チャプター情報を保持する。
- 大きなオーディオブックをチャプターごとに分割。
- iTunes、Apple Musicなどの他のオーディオと連動。
AudFree Audible Converterを使ってAudible CDを作成するには、以下の条件を満たしてください。
準備
AudFree Audible Converterを使ってAudible CDを作成するには、以下の条件を満たしてください。
✔ ディスクドライブのあるパソコン。
✔ 空のCDまたはDVD。
✔ AudFree Audible Converterがコンピュータにインストールされていること。
✔ PC上のWMP/VLCプレーヤー。
AudibleブックをダウンロードしてCDに変換する方法
- ステップ 1AudibleをAudFree Audio Converterに追加する

- まず、AudFree Audible Converterを起動し、Audibleオーディオブックをコンバータのメインウィンドウに直接ドラッグします。または、左下にある最初の追加ボタンをクリックして、CDに書き込みたいターゲットのAudibleファイルをロードします。
- ステップ 2CDのAudible出力フォーマットを設定する

- 右下の「フォーマット」アイコンをクリックします。Audibleの出力形式をMP3、M4A、AAC、FLAC、WAV、M4Bに設定できます。本のオリジナル品質を保ちたい場合、このウィンドウで「ロスレス品質を保つ」オプションを選択したことを確認してください。
- ステップ 3AudibleオーディオブックをCDに変換する

- 今すぐ右隅から "変換 "をクリックし、それはキュー内のオーディオブックからロックを削除し始めます。変換が完了するまで待ちます。その後、ローカルCDと互換性のあるコンピュータ上で変換されたAudibleブックを見つけることができます。
AudibleオーディオブックをCDに焼く方法
おめでとうございます、AudibleをCDに変換することに成功しました、Windows Media PlayerまたはVLC Media Playerを使ってAudibleをCDにコピーできます。
Windows Media Playerで
ステップ 1. 空のCDをコンピュータに挿入し、Windows Media Playerを開きます。
ステップ 2. 「Playlist」パネルをクリックして新しいプレイリストを作成し、ダウンロードしたAudibleファイルをこのプレイリストにドラッグします。
ステップ 3. 右上の「Burn」ボタンをクリックし、対象のAudibleブックを右側の「書き込みリスト」にドラッグします。
ステップ 4. 「Start Burn」ボタンをクリックしてAudibleをCDに書き込みます。
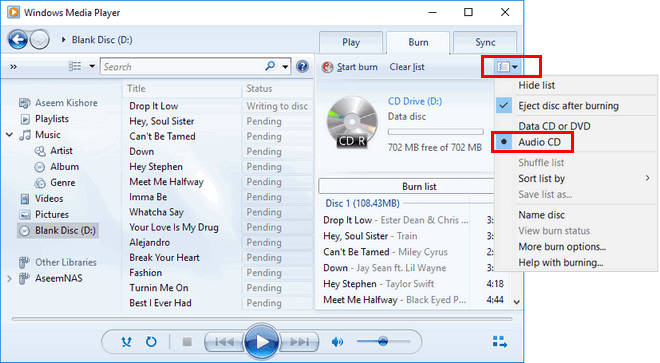
VLCメディアプレーヤーで
ステップ 1. VLC Media Playerを起動し、トップメニューから「View」、「Playlist」をクリックします。
ステップ 2. 新しいプレイリストを作成し、変換されたAudibleオーディオブックを追加します。
ステップ 3. 「Media」を選択し、「Convert/Save」オプションをクリックします。
ステップ 4. 「Disc」ボタンをクリックし、CDをCD-ROMドライブに挿入します。
ステップ 5. 「Audio CD」>「Browse」をクリックして挿入したCDを選択し、「Convert/Save」ボタンをクリックします。
ステップ 6. 「Browse」をタップしてAudibleファイルを選択し、再度「Convert/Save」ボタンをクリックして書き込みプロセスを開始します。
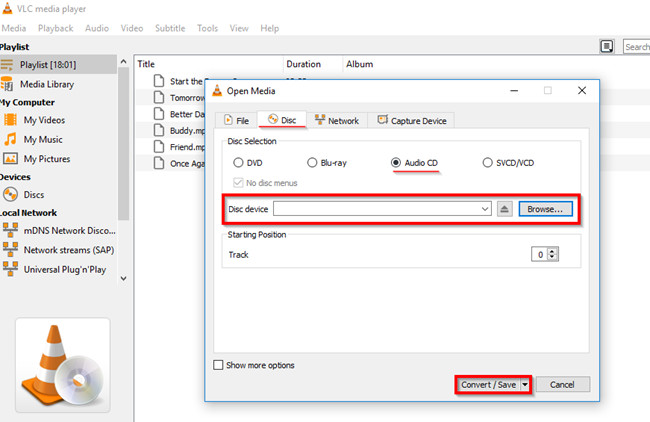
2023年07月11日 9:30 AM
投稿者:Ivan Scott - オーディオブック















