Apple Musicの曲をCDに焼くことはできますか?
iTunesの音楽をアプリ内でCDに焼くのは簡単です。しかし、Apple MusicをCDに焼くのも同じだと思ったら、それは全くの間違いです。そうすると、「Apple Musicの曲の一部はDRMで保護されているため、ディスクに書き込むことができません」と言われることが多いでしょう。でも、なぜ?なぜApple Musicの曲をCDに焼くことができないのでしょうか?Apple MusicのプレイリストをCDに焼く代替方法はないのでしょうか?もしそのようなクエリを持っているなら、次の記事を読み続けて、それは紹介されたCDコンバータに最高のApple Musicでこれらの質問すべてに答えるでしょう。
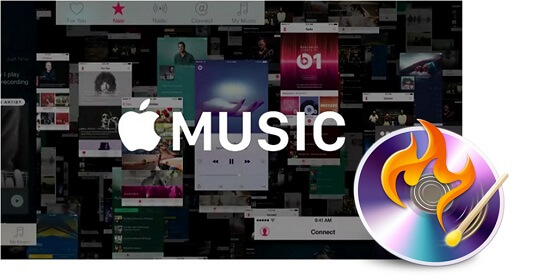
第1部分 Apple MusicをCDに焼くのに最適なツール
ここで話している解決策は、AudFree Apple Music Converterというサードパーティ製のApple Musicアプリをインストールする必要があります。これはApple Musicの曲のDRM保護を解除できるDRM解除ツールで、DRMが解除されたら曲をディスクに焼くことができます。なぜDRMを解除する必要があるのか、疑問に思うかもしれません。記事の冒頭に戻れば、即座にその答えが見つかるかもしれません。
そう、それはApple Musicの楽曲がDRMという、著作物の利用をコントロールするための技術で保護されているからです。その結果、Apple Musicの楽曲は、Apple MusicアプリがサポートされているiOS、Mac、Android、Windowsなどの特定のデバイスでしかうまく再生することができないのです。このため、Apple Musicの楽曲を一般的なMP3プレーヤーにコピーしたり、CDに焼いたりすることはできません。さらに悪いことに、Apple Musicを退会すると、ダウンロードした曲はすべてiTunesライブラリから即座に消えてしまいます。
したがって、Apple Musicから曲をCDに焼くには、まず音楽からDRMを解除する必要があります。そのため、AudFree Apple Music to CD Converterが必要です。Apple Music/iTunesからDRMを解除するだけでなく、DRM付きのM4P曲をほとんどのCDバーナーに対応する一般的なMP3、AAC、WAVなどに変換してくれます。
必要なもの:
* AudFree Apple Music Converter for Mac/Windows
* ディスクドライブを搭載したMacまたはWindows PC
* Apple Musicのストリーミングサービスを購読しています
* 最新のiTunesアプリ
* 空白のCDディスク
第2部分 Apple Musicの曲をCDディスクに書き込む完全ガイド
必要なツールの準備ができたら、以下の手順に従って、AudFree DRM Audio Converterを利用してApple Musicからディスクを書き込む方法を説明します。
- ステップ 1Apple MusicのM4PトラックをAudFreeにインポートします

- AudFree DRM Audio Converterを起動すると、自動的にiTunesがロードされます。その後、左下にある最初の「追加」ボタンをクリックして、完全にダウンロードされたApple Musicの曲をAudFreeに追加します。または、元のApple Musicのファイルフォルダに移動して、音楽トラックを直接プログラムにドラッグすることもできます。
- ステップ 2出力プロファイルを設定する

- AudFreeに曲が完全に読み込まれたら、右下の「変換」ボタンの隣にある「オーディオ」アイコンをクリックします。すると、出力プロファイルを設定するための「フォーマット設定」ウィンドウに導かれます。ここでは、出力形式をMP3、M4A、AAC、WAV、その他から選択することができます。各フォーマットに対して、必要に応じてコーデック、チャンネル、サンプルレート、ビットレートなどのパラメータを変更することができます。そして、「OK」をクリックして、設定を保存します。
- ステップ 3Apple Music DRM M4PをMP3に変換する

- 今すぐ「変換」ボタンを押して、DRM付きApple MusicをMP3に変換し始めます。完了したら、出力フォルダから保護されていないトラックを取得します。そして、次のステップに移動します。
- ステップ 4変換されたApple Musicの曲をiTunesにインポートする
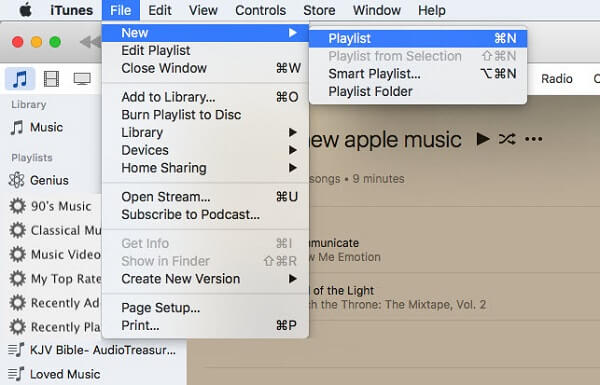
- iTunesを起動して、「ファイル」 > 「新規」 > 「プレイリスト」に移動します。そして、ディスクに書き込む必要がある新しく変換されたApple Musicの曲で新しいプレイリストを作成します。プレイリストの名前を入力し、新しく作成されたプレイリストにDRMフリーの曲をドラッグするだけです。
- ステップ 5Apple MusicのプレイリストをCDに書き込む
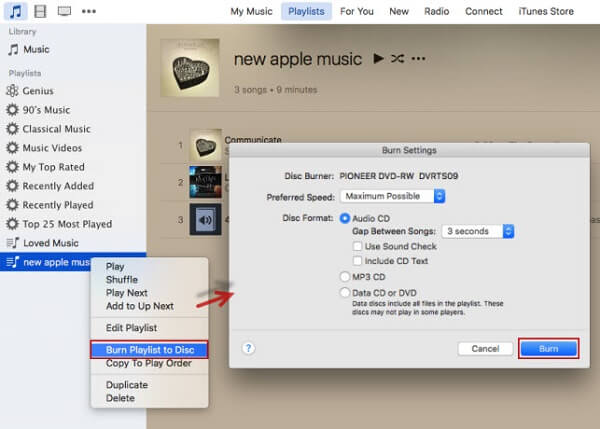
- 空白のディスクをコンピュータのディスクドライバに挿入してください。そして、よく変換されたApple Musicの曲を含む特定のプレイリストを選択します。そして、プレイリストを右クリックして、「プレイリストをディスクに書き込む」を選択します。そして、ポップアップウィンドウで、ディスクのフォーマットを選択し、「書き込み」をクリックして、Apple Musicの曲をCDに書き込むことを開始します。
2022年12月13日 2:05 PM
投稿者: James Blair - Apple Musicのコツ















