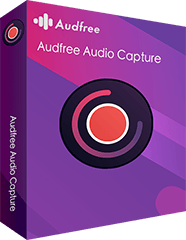音楽ストリーミング界の巨人の1つであるApple Musicには、7,500万曲を超える大規模な音楽ライブラリがあり、ユーザーはお気に入りの曲を簡単に見つけることができます。 さらに、Apple MusicはすでにAndroid、iOS、Mac、PCなどの多くのデバイスで利用できます。
多くの人が知っているように、iTunesアプリを使用して直接iTunes音楽をMP3に変換できます。 同じ方法を適用して、iTunesでApple MusicをMP3に変換できますか? Apple Musicを再生する最善の方法は、Apple MusicをMP3に変換することです。これにより、Apple Musicの互換性が高まり、より自由に再生できるようになります。
残念ながら、その答えはあなたを失望させるかもしれません。 Apple Musicファイルは保護されていますが、iTunes音楽は保護されていないためです。 Apple Music M4PをMP3に変換して再生を改善するには、これを行うための別のソリューションを探す必要があります。 時間を節約するために、ここでは Apple Musicを無料でオンラインで最適な MP3 に変換するいくつかの方法を紹介します。
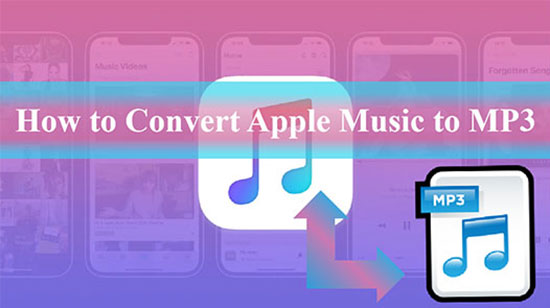
第1部分 Apple MusicをMP3に変換する方法 — 最良の方法のヒント
Apple MusicからMP3に曲を簡単にダウンロードするための最高のプロフェッショナル ツールは、AudFree Apple Music Converterです。 これは、Apple Music M4P DRMをワンストップで除去し、Apple MusicからMP3へのコンバーターであり、Apple Musicをより楽しめるように設計されています。
Apple MusicからMP3への優れたコンバーターとして、ダウンロードした Apple Musicファイルの保護を回避できるだけでなく、Apple Musicの曲をMP3に変換することもできます。 さらに、元の品質を 100% 維持したまま、Apple MusicをWAV、FLAC、AAC、M4A、M4Bに変換できます。
さらに、AudFree Apple Music Converterは、変換プロセス中に30倍の速度で動作できます。 年、アーティストなど、すべての ID3 タグ情報はApple Music MP3ダウンロードに保持されます。 このプログラムの助けを借りて、Apple MusicをCDに書き込み、MP3プレーヤーでApple Musicを自由に再生することさえできます。 つまり、Apple Musicのサブスクリプションを最大限に活用し、いつでもどこでもApple Musicを再生できます。
Apple MusicをWindows/Mac用のMP3に変換する方法
最初に AudFree Apple Music ConverterとPC のiTunesアプリまたはMacのApple Musicアプリをダウンロードしてインストールしてください。 また、Apple Musicサブスクリプションの有効期限が切れていないことを確認してください。 次の詳細なチュートリアルを参照して、Apple Music M4PをMP3に変換する方法を段階的に確認できます。
- ステップ 1ダウンロードしたApple MusicをAudFree Auditiorにインポートする

- 開始する前に、Apple Musicプレイリストから曲をコンピュータにダウンロードする必要があります。 次に、iTunesライブラリからダウンロードされたすべての Apple MusicがAudFree Auditiorに読み込まれるように、[Load iTunes Library] ボタンと左下隅の最初の追加ボタンをタップしてください。 次に、Apple Musicを選択して、このApple MusicからMP3へのコンバーターに追加することができます。 ヒントとして、2番目の [ファイルを追加] ボタンをクリックして、通常の共通ファイルをインポートして変換することもできます。
- ステップ 2Apple Music の出力形式を MP3 として定義する

- すべてのApple Musicファイルが適切にロードされたら、出力フォーマットをMP3として定義できます. オーディオ アイコンをクリックして、設定ウィンドウを開きます。 一方、オーディオ コーデック、チャネル、サンプル レート、ビット レートなど、他の出力パラメータを定義するオプションが与えられます。
- ステップ 3Apple MusicをMP3に変換する

- 次に、[変換] ボタンをクリックして、変換プロセスを有効にしてください。 AudFree Apple Music to MP3 Converterは30Xの速度で動作し、Apple MusicをMP3としてダウンロードできます。 変換後、Apple Music MP3ファイルを出力フォルダで見つけることができます。 これらのApple Musicプレイリストを任意のMP3プレーヤーに転送して、オフラインで再生することができます。
第2部分 Apple MusicをオンラインでMP3に変換する方法 — Apowersoft
コンピューターにこれ以上ツールをインストールしたくない場合は、Apple MusicをMP3に変換するためのオンライン プログラムをチェックすることをお勧めします。 Apowersoft Free Online Recorderは、録音技術を使用してApple MusicからオンラインでMP3に曲をダウンロードするオプションであることは言及する価値があります.
名前が示すように、Apowersoftは無料のオンライン オーディオ レコーダーで、コンピューターのサウンド カードとマイクから高品質のオーディオを録音できます。 このApple MusicからMP3への無料オンライン コンバーターを使用すると、Apple Musicからオーディオを録音し、無料のオンライン方法でApple Music MP3ファイルを取得できます。 それでは、このApowersoftの無料オンラインオーディオレコーダーを使ってApple MusicをオンラインでMP3に変換する方法を見てみましょう。
Apple MusicをオンラインでMP3に変換する方法
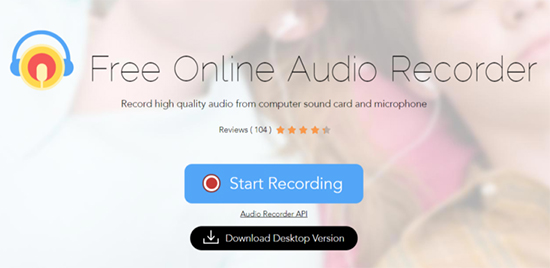
ステップ 1. Apowersoft Apple Music to MP3 Online Converterを使用するには、小さなランチャーをインストールしてください。 お使いのブラウザでスムーズに動作するように設計されています。
ステップ 2. 公式Webサイトに移動すると、中央に大きな [記録開始] 赤いアイコンが表示されます。 それを押して、システムサウンドを録音用のオーディオソースとして選択してください。
ステップ 3. 次に、Apple Music Web PlayerでApple Musicを再生し、[開始] ボタンをクリックしてApple MusicをMP3に録音します。 さらに、[一時停止] および [停止] ボタンを選択して、オーディオ録音を制御できます。
ステップ 4. 録音が終了したら、[フォルダに表示] ボタンをクリックして、出力ディレクトリ内のすべてのApple Musicトラックを見つけることができます。
第3部分 無料でApple MusicをMP3に変換する方法 — Audacity
Apple MusicをMP3に無料で変換する方法に興味がある場合は、無料のApple MusicからMP3へのコンバーター — Audacityをお勧めします。 これは、すべてのストリーミング音楽ソースに対応する無料のオープン ソース オーディオ レコーダーです。 この無料の録音ソフトウェアには、Apple Musicの曲を簡単かつ無料でMP3に録音するための多くの高度な機能も含まれています。
さらに驚くべきことは、AudacityがWindowsとMacだけでなく、Linuxオペレーティング システムとも互換性があることです。 つまり、Linuxデバイスで Apple Music M4Pを無料でMP3に変換でき、非常に便利です。 次に、この無料のApple MusicからMP3へのコンバーターがどのように機能するかを見てみましょう。
無料でApple MusicをMP3に変換する方法
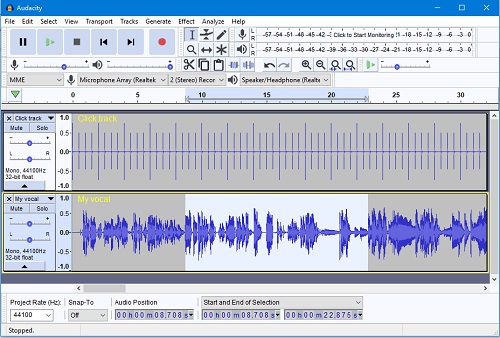
ステップ 1. Audacityをコンピュータにインストールして起動します。 [編集] > [設定] > [Audio Host Box] > [Windows WASAPI]ボタンをクリックします。
ステップ 2. コンピュータの出力デバイスを出力サウンド カードとして設定してください。 [Audacity Preferences]の下の[Recording]をクリックして、ソフトウェアのプレイスルーをオフにしてください。
ステップ 3. Audacityの[録音]ボタンをクリックして、録音プロセスを開始します。 同時に、MP3として保存したいApple Musicを再生してください。
ステップ 4. Apple Musicプレイリストを自動的に録音してMP3に無料で変換します。 録音プロセスを終了するには、 [停止] アイコンを押してください。録音されたApple Musicの曲がMP3としてコンピュータに保存されます。
第4部分 Apple Musicを録音してMP3に変換する方法 — AudFree Audio Capture
AudFree Audio Captureは、Apple Music、バックグラウンド オーディオ、ゲーム内サウンドなど、PC で再生されるあらゆるサウンドを録音および編集できるように設計された、推奨されるプロフェッショナルなオーディオ録音ツールです。 さらに、録音したトラックをMP3、WAV、FLACなどの一般的な形式で保存できます。
Apple MusicをPCでMP3ファイルとして録音、リッピング、保存するには、この優れたApple Music録音ソフトウェアがきっとあなたのニーズを満たします。革新的で高度なオーディオ録音技術を使用することにより、このスマートなApple Music CaptureはApple Musicを簡単にキャプチャして録音することができます。 また、不要なオーディオ部分をカットして分割し、ワンクリックでクリップをApple Music MP3ファイルにマージすることで、録音されたApple Musicをカスタマイズできます。
Apple MusicをMP3に録音して変換する方法
- ステップ 1AudFree Audio Captureをダウンロードして起動します
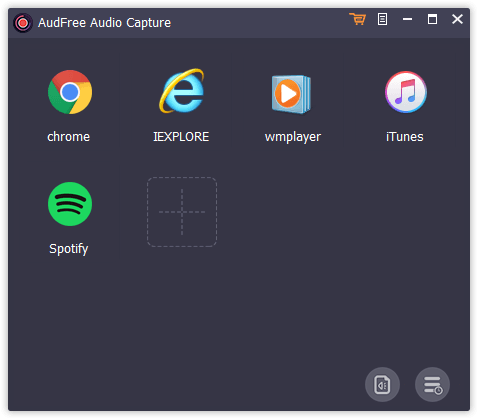
- コンピュータにAudFree Audio Captureをダウンロードして起動します。 Apple Musicソフトウェア、ブラウザ、その他のアプリケーションなど、コンピュータにダウンロードされたさまざまなプログラムがウィンドウのポップアップ リストに表示されます。 次に、Apple Musicアイコンを選択して、このプログラムのオーディオ トラックを録音できます。 対象のプログラムがリストにない場合は、「+」ボタンをクリックして Apple Musicアプリケーションを直接追加します。
- ステップ 2Apple Musicの出力形式をMP3にカスタマイズする
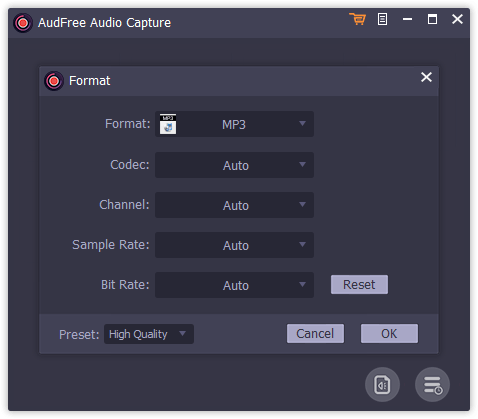
- AudFree Audio Recorderは、MP3、WAV、FLAC、AAC、M4A、M4Bなど、複数の出力形式をサポートできます。 AudFreeオーディオ レコーダー インターフェイスの右下隅にある [フォーマット] ボタンをクリックして、Apple Musicの出力フォーマットをMP3として定義します。 新しいウィンドウでは、コーデック、ビットレート、サンプルレートなど、特定のニーズに合わせて他の出力パラメーターをパーソナライズすることもできます。
- ステップ 3Apple MusicをMP3にキャプチャする
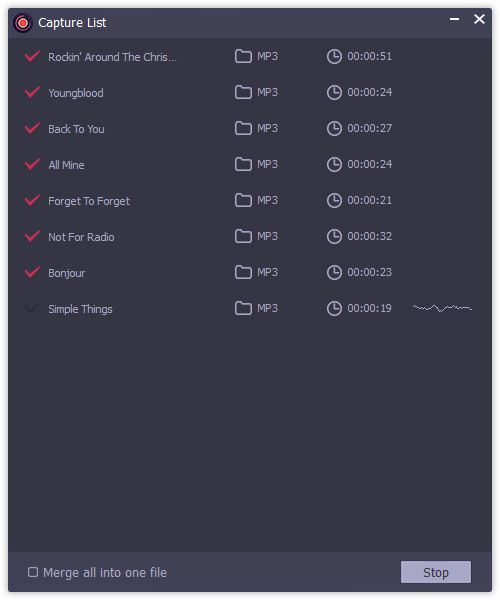
- スタート ウィンドウからApple Musicソフトウェアにタッチすると、AudFree Audio Captureが同時に新しい録音ウィンドウを表示します。 この時点で、キャプチャしたいApple Musicの検索と再生を開始できます。一方、AudFree Audio Captureは自動的に録音プロセスを開始します。
- ステップ 4Apple Music MP3ファイルを保存する
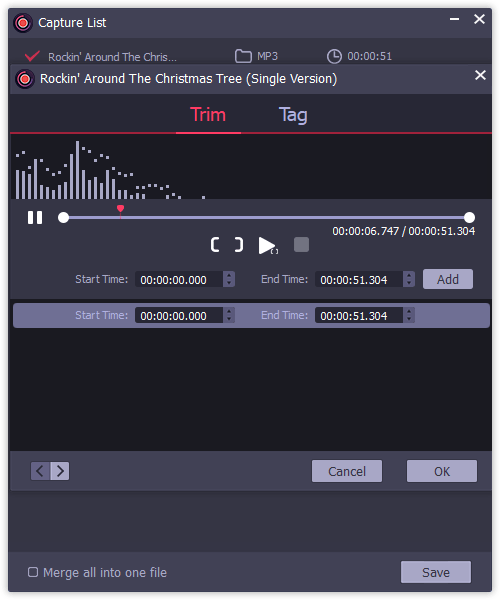
- 再生中のトラックを閉じるか、Apple Musicソフトウェアを終了するだけで、録音プロセスを停止できます。 各録音トラックの [編集] アイコンをクリックして、不要なクリップを分割することもできます。 すべての設定が完了したら、[保存] ボタンをタッチして、Apple Music MP3ファイルを保存先フォルダに保存します。
第5部分 Windows/Macで保護されていないApple MusicをMP3に変換する方法
冒頭で述べたように、保護されていない曲をApple MusicまたはiTunesソフトウェアから直接MP3に変換できます。 この場合、他のアプリを使用して Apple MusicをMP3に変換したくない場合は、iTunesストアまたはApple Musicアプリでお気に入りのApple Musicを購入することをお勧めします。 したがって、事前に音楽を購入してから、以下の手順に従って、保護されていないApple Musicの曲をMP3に変換できます。
iTunesで保護されていないApple MusicをMP3に変換する方法
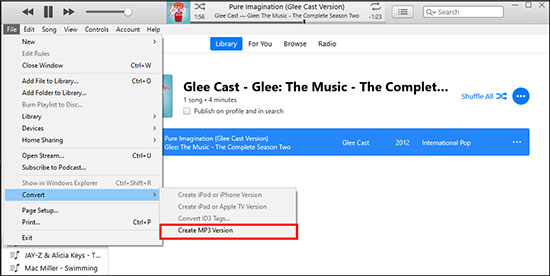
ステップ 1. PCでiTunes for Windowsアプリを開き、メニュー バーに移動して [編集] > [設定] オプションを選択します。
ステップ 2. 新しいウィンドウで、[一般] > [インポート設定...] > [MP3 エンコーダー] セクションを選択し、[OK] をクリックして確認します。
ステップ 3. iTunesライブラリで購入したApple Musicの曲を選択し、[ファイル] > [変換] > [MP3バージョンの作成] ボタンをクリックします。 すべてのApple Musicは自動的にMP3形式にエンコードされます。
Apple Musicアプリで保護されていないApple MusicをMP3に変換する方法
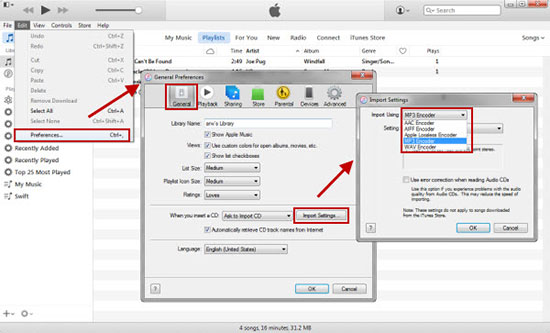
ステップ 1. MacコンピュータでApple Musicアプリケーションを起動し、メニュー バーで [編集] > [環境設定] をクリックしてください。
ステップ 2. [ファイル] タブをクリックし、[インポート設定] をクリックします。[次を使用してインポート] の横にあるメニューをクリックすると、MP3形式に変換する曲を選択できます。
ステップ 3. [OK] をクリックし、キーボードのShiftキーまたはOptionキーを押したまま、[ファイル] > [変換] > [[インポート設定] に変換] オプションを選択します。
ステップ 4. MP3ファイルに変換したいApple Musicの曲を選択し、[ファイル] > [変換] を選択して、[フォーマット] バージョンを作成します。 次に、元の形式の曲と変換された曲をライブラリに保存します。
第6部分 Apple MusicのMP3への変換に関するFAQ
質問1:なぜApple MusicをMP3に変換する必要があるのですか?
回答:ご存じのとおり、Apple MusicストリームはDRMによって保護されています。つまり、ダウンロードしたApple Musicをライセンスのないデバイスに転送して再生することはできません。また、Apple Musicユーザーは、サブスクリプションを解除した後にApple Musicトラックを保持することはできません。 これらの制限を破り、Apple Musicの曲からDRMを削除するには、Apple MusicをMP3形式に変換することが間違いなく完璧なソリューションです。
MP3 は、サウンド シーケンスを非常に小さなファイルに圧縮するための標準的なテクノロジおよび形式であり、最も人気のあるオーディオ ジャンルの 1 つであることは間違いありません。 Apple MusicをM4PからMP3に正常に変換すると、無制限にApple Musicを楽しむことができます。
質問2:Apple MusicをMP3に変換できますか?
回答:MacのApple MusicアプリケーションまたはWindowsのiTunesを使用して、保護されていない曲ファイルを変換できます。 これらの保護されたApple Music M4Pファイルについては、上記で紹介したような特別なApple MusicからMP3へのコンバーターを使用して、すべてを可能にすることができます. ここでは、プロフェッショナルなAudFree Apple Music Converterを見逃すことはできません。これにより、ロスレスのオーディオ品質を実現し、常に複数のデバイスでApple Musicを再生して楽しむことができます。
質問3:Apple Music to MP3 Converterのどの機能に注目すべきですか?
回答:Apple MusicをMP3にダウンロードするのに役立つさまざまなオプションが市場に出回っていることは明らかです。 これらのコンバーターを選ぶときは、基本的な変換機能だけでなく、変換速度、オーディオ出力品質、使いやすさなどの追加機能にも注意を払う必要があります。 CD への書き込み、フォーマット変換の多用途性、ファイルのアップロードなどの特別な機能があると便利です。質問:どうすればApple Musicを無料でMP3に変換できますか?
回答:無料で Apple MusicをMP3に変換するプロセスを開始するには、無料のApple Musicダウンローダーが必要です。 幸いなことに、この記事では、参照用にこれらの無料ツールの一部をリストしています。 これらの各ツールが提供するガイドラインに従って、変換プロセスを正常に実行してください。 1 つずつ試して、ニーズに最適なツールを見つけてください。
質問4:Apple Music M4PとMP3の違いは?
回答:M4Pは音声ファイル拡張子の1つを表します。 高度なオーディオ コーデック (AAC) でエンコードされたM4Pは非可逆圧縮であり、保護された MP4G 4(ファイル)を表します。 Apple Musicのオーディオ ファイルは M4P 形式でエンコードされます。 Apple Musicがどのデバイスやメディア プレーヤーでも再生されないようにするFairPlay DRMテクノロジによって保護されています。
MP3は、サウンド シーケンスを非常に小さなファイルに圧縮するための標準的なテクノロジおよび形式です。 また、最も一般的で一般的なオーディオ ファイルの種類の1つとも見なされています。 MP3は、CDに近い音質を提供できるだけでなく、Bluetoothスピーカー、スマート TV、ポータブル プレーヤーなど、ほぼすべてのデバイスや音楽プレーヤーとの高い互換性を備えています。
第7部分 結論
Apple MusicをMP3に変換すると、Apple Musicを楽しむ可能性が広がります。 これらの無料のオンライン プロ仕様の Apple MusicからMP3へのコンバーターを使用して、Apple Musicを永久に無料で利用できます。 お好きなデバイスでお気に入りの Apple Musicの曲をお楽しみいただければ幸いです。
2022年08月29日 12:00 AM
投稿者: James Blair - Apple Musicのコツ