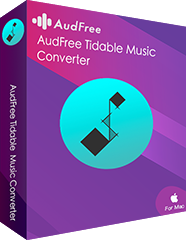それは最高の方法を発見し、スタートアップでTidalを開くのを止める方法について学ぶための時間です。あなたの忙しい仕事のスケジュールの中で気晴らしを克服するためには、コンピュータのスタートアップからTidalアプリを削除する必要があります。このアプリがあなたを悩ませないなら、何の問題もなく先に進むことができます。
もし、このアプリがあなたの仕事の邪魔になると感じたら、それはそれについて考えるべき正しい時です。音楽愛好家のほとんどは、気晴らしの問題を取り除くために、スタートアップからこのアプリを削除したいと思います。この記事は、音楽愛好家がシステムのスタートアップからTidalアプリを削除することによって、彼らの通常の仕事に集中することを支援します。
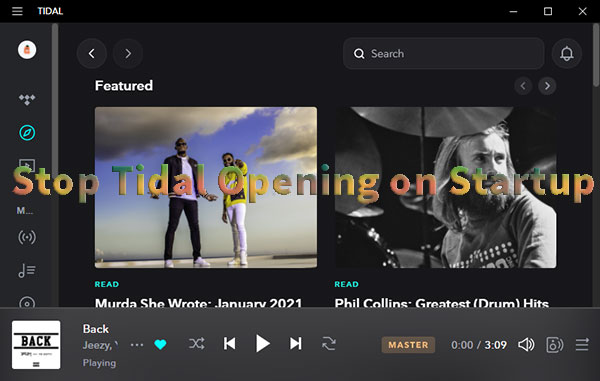
第1部分 TidalアプリでTidalの自動起動を無効にする方法
このセクションでは、Tidalアプリケーションの自動起動パラメータを変更することで、起動時にTidalを開かないようにする方法を学習します。ここでは、Tidalツールの自動起動オプションを無効にするための段階的な手順について学習します。スタートアップのTidalアプリの削除を成功させるためには、以下のガイドラインを注意深くフォローすれば十分です。
ステップ 1. お使いのデバイスで、ツールアイコンをダブルタップしてTidalアプリを起動します。
ステップ 2. 「設定」>「アカウント」オプションに移動し、下にスクロールします。
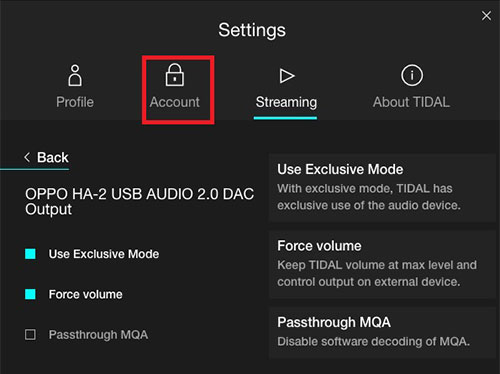
ステップ 3. ここで、「コンピュータにログインした後、自動的にTidalを開く」オプションに「いいえ」パラメータを設定します。
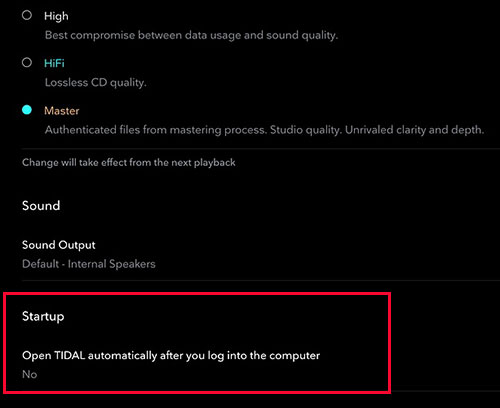
上記のステップは、いつでもデバイスにログインするときに、Tidalツールの自動起動を無効にします。
第2部分 Windowsで起動時にTidalを開けないようにする方法
あなたのコンピュータでWindows OSを使用している場合は、起動時に開くTidalを停止する方法は?このセクションの下に素早くサーフィンして、Tidalアプリに希望のタスクを実装する簡単な手順を発見してください。
ステップ 1. あなたのWindowsシステムで「設定」オプションに移動します。表示されたリストから「アプリ」を選択します。
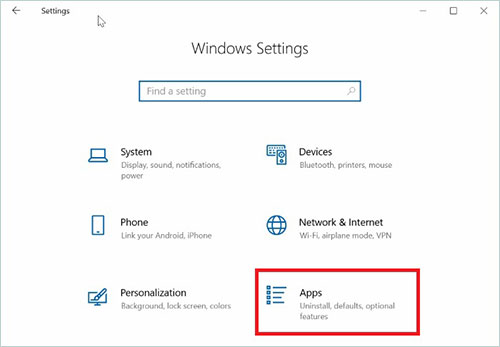
ステップ 2. そして、「スタートアップ」項目を選択し、画面の右側パネルのトグルスイッチをオフにして「Tidalアプリ」を無効化します。
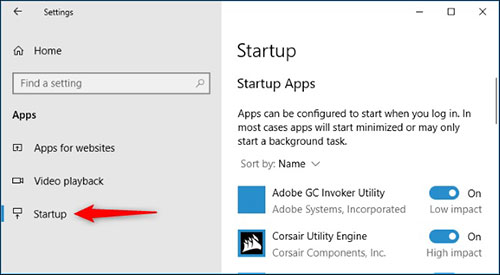
ステップ 3. これを無効にすると、Tidalアプリがスタートアップに表示されなくなります。
WindowsシステムでTidalアプリがスタートアップとして開くのを止めたいなら、以上のステップを試してください。
第3部分 MacでTidalを自動スタートアップから削除する方法
お使いのMacシステムで、Tidalの自動起動を無効にするには、以下のクリックを実行する必要があります。
ステップ 1. Macシステムの「システムと環境設定」を開きます。展開された項目から「ユーザーとグループ」オプションを選択する必要があります。
ステップ 2. 画面の左ペインで自分の名前を選択し、パネルの右側にある「ログイン項目」タブをクリックします。
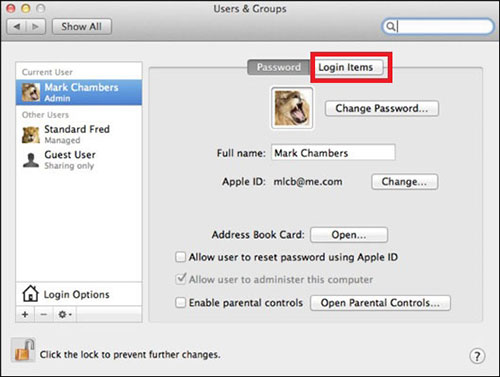
ステップ 3. 表示されたアプリから、Tidalアプリを選択し、下の「-」アイコンを押して、スタートアップリストから削除します。
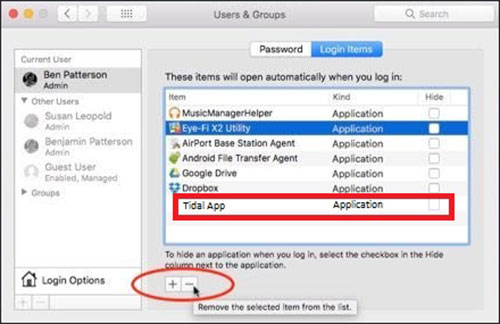
ステップ 4. さて、システムを再起動し、Macシステムのスタートアップアプリの変更を目撃してください。上記の手順を使用すると、楽にお使いのMacで自動起動を無効にします。
第4部分 Tidalの音楽をパソコンにダウンロードする方法
音楽ファイルのダウンロードと希望する形式への変換をサポートするために、デジタル市場では十分な音楽ツールが利用可能です。Windows用のAudFree Tidal Music Converterは、何の問題もなく正確にTidal音楽をダウンロードし、変換するための信頼性の高いツールです。このアプリケーションは、Macシステムでも利用できます。
これは、完璧にTidal音楽ファイルで動作するように優れたプログラムです。あなたは、オフラインで使用するためにローカルシステムにTidal音楽ファイルを変換してダウンロードすることができます。この信じられないほどのソフトウェアを使用して、あなたのコンピュータであなたのローカルドライブにアクセスすることによって、いつでもあなたのお気に入りのトラックを聴くことができます。AudFree Tidal Music Converterとダウンロードツールで何が特別かを探求する時です。
AudFree Tidal Music Converter and Downloaderツールを使ってTidal音楽を変換してダウンロードする方法について説明します。
- ステップ 1AudFreeの起動とインストール
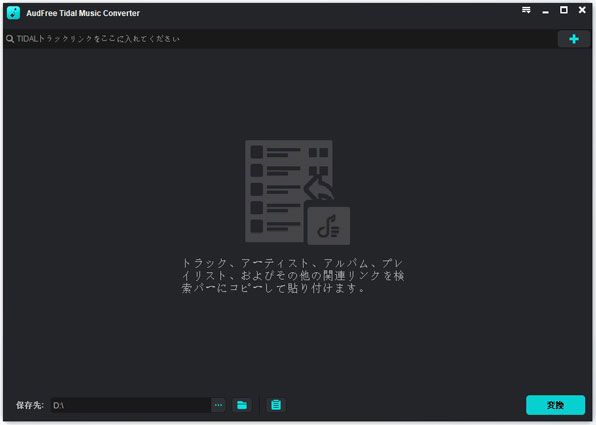
- 公式ダウンロードページを訪問するか、または直接上記のダウンロードボタンを使用して、お使いのシステムOSに基づいてAudFree Tidal Music Converterの各ツールバージョンを取得します。あなたは、あなたのニーズに従って、WindowsまたはMacの互換性のあるソフトウェアのために行くことができます。ウィザードの指示に従ってそれをインストールし、最終的にそのアイコンをダブルタップしてプログラムを起動します。
- ステップ 2ライセンスメールとコードで登録する
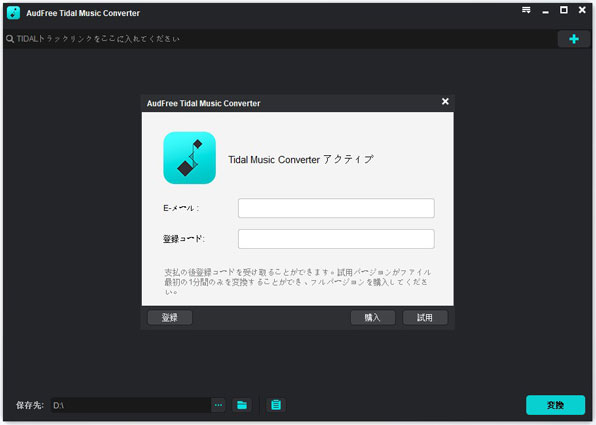
- AudFreeを開くと、Tidalが自動的に起動されます。このツールのすべての機能を利用するために、登録されたコードとライセンスメールを入力して、Tidal音楽変換とダウンロードのプロセスを進めます。
- ステップ 3Tidalの楽曲をAudFreeに追加する
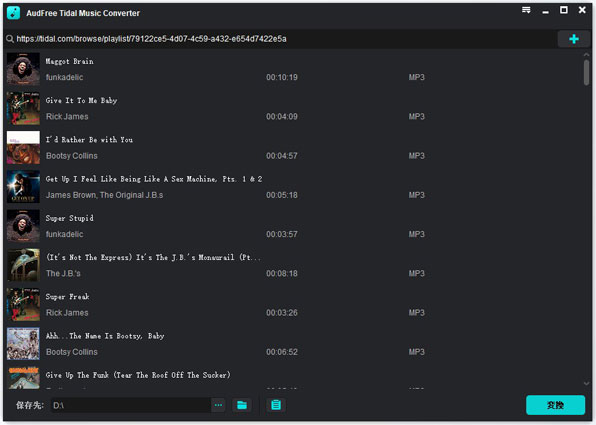
- お気に入りのTidalの楽曲やプレイリストを検索します。アプリからお気に入りのTidal楽曲のリンクをコピーし、アドレスバーに貼り付けます。そして、「+」アイコンをクリックして、それらをロードするようにします。
- ステップ 4出力ファイルの属性に関する作業
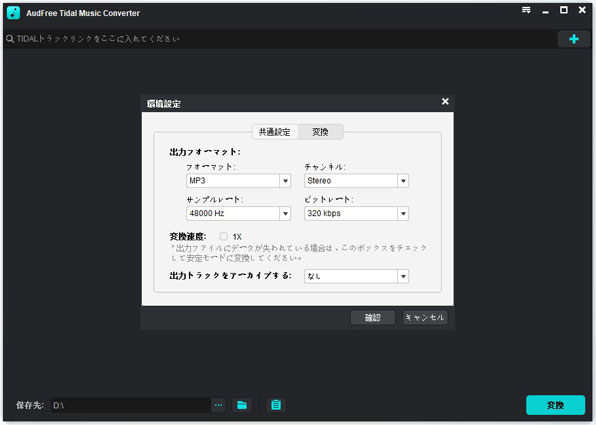
- メインスクリーンの右上にある3本の水平線のアイコンを押して、「環境設定」オプションを続けてください。「変換」に進み、ニーズに応じて出力フォーマット、サンプルレート、ビットレート、変換速度などの属性を変更します。
- ステップ 5Tidalをパソコンにダウンロードする
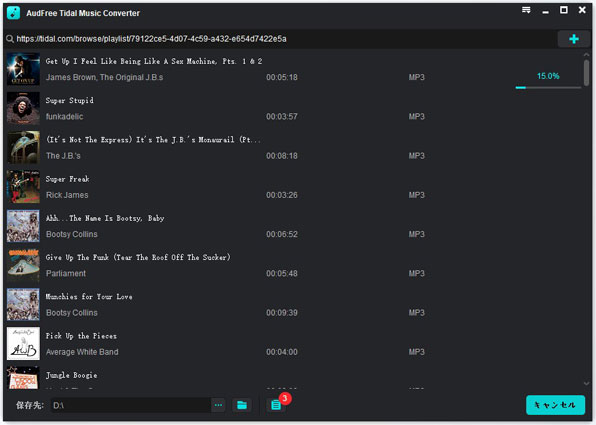
- 変換の属性を設定した後、最初の画面の右下に表示された「変換」ボタンをタップして変換を開始します。変換が成功に完了するまで、数分間待つ必要があります。ダウンロードされたTidal音楽ファイルはローカルドライブに保存され、品質要素を合成することなくオフラインでアクセスできるようになりました。
最終
このように、WindowsとMacシステムで起動時にTidalを開かないようにする方法が分かりました。また、Tidalアプリの設定を変更して、自動起動プロセスを防止することもできます。Tidalの曲に完璧にアクセスするために、AudFree Tidal Music Converter and Downloaderツールを試してみるには絶好の機会です。このソフトウェアを使用して、お気に入りのトラックを希望のファイル形式でローカルドライブに難なくダウンロードします。この素晴らしいツールを選択し、音楽の異なる感触を体験してください。
2022年10月27日 10:44 AM
投稿者:Miley Swift - Tidalのコツ