Audibleオーディオブックは、私たちが学んだり、リラックスするための良いソースです。しかし、iPadでAudibleオーディオブックを再生しようとすると、それは簡単な作業ではないので、いくつかのアシスタントを見つける必要があります。
iPadは、ビデオを見たり、音楽を聴いたり、ウェブをブラウズしたり、写真を撮ったり、メールを送ったりするのに最適なタブレットなので、iPadでオーディオブックを聴きたいと思うのは不思議ではありません。iPadは持ち運びに便利で、オーディオブックを再生するのに最適です。だから今、どのようにiPadでオーディオブックを取得するには?次のパートでそれを探ってみましょう!

第1部分 iPadでAudibleオーディオブックを再生できますか?
iPadでAudibleの本を再生するといえば、AudibleアプリがiPadに対応していることが朗報です。つまり、Audibleから購入したオーディオブックを、Audibleアプリを経由して直接iPadで楽しむことができるのです。
以下のガイドに従って、iPadでAudibleのオーディオブックを簡単に聴くことができます。まず、iPadにApp StoreからAudibleアプリをダウンロードし、インストールしてください。
1. iPadでAudibleを起動し、自分のアカウントにログインします。
2. 下部の「My Library」をクリック > ライブラリ内の「Cloud」をクリックします。
3. 聴きたいタイトルをヒットします。すると、iPadでAudibleのオーディオブックが再生されます。
第2部分 iPadでオーディオブックを聴く方法 - もうひとつの方法
Audibleアプリを使ってiPadでオーディオブックを入手する以外に、iPadの内蔵音楽プレーヤーを使ってAudibleファイルを再生することができます。普通のオーディオファイルをiPadに追加し、プレーヤーを使ってアクセスすることができます。
Audibleオーディオブックは、一般的なオーディオフォーマットではないAA/AAXで形成されていることに注意することは不可能である。だから、AudibleオーディオブックはiPadオーディオブックプレーヤーと互換性がありません。しかし、あなたはAudibleオーディオブックの形式を変更することができます。
どんなツールがあなたを助けることができますか?驚くことに、AudFree Audio Converterは、MP3、WAV、FLAC、AAC、W4AおよびW4BにAA/AAXを変換するためにあなたのためによく設計されています。だから、あなたはiPadのために正しいフォーマットを選択することができます。さらに、AudFree Audio Converterはオーディオブックをダウンロードするために30倍のスピードで動作し、その間、あなたは好きなように小さなチャプターにオーディオブックを分割することができます。
AudFree Audio Converterで入手したロスレスなAudibleオーディオブックは、あなたのニーズを満たすこと間違いなしです。最後に、あなたはいつでも自由にiPadでネットワークなしでオーディオブックを聴くことができるようになります。
ここでは、オーディオブックをiPadにダウンロードする際の操作手順を紹介します。PCで何度かクリックするだけで完了します。
- ステップ 1AudibleオーディオブックをAudFreeに読み込む

- AudFreeの公式サイトでAudFree Audio Converterをダウンロードしたら、パソコンにインストールします。ちなみに、AudFree Audio Converterは、WindowsとMacの両方のPCで動作可能です。では、それを開いてください。気持ちの良いウィンドウがポップアップします。同時にiTunesアプリも起動します。インターフェースの左側にある「ファイルを追加」ボタンをクリックします。そして、AudibleライブラリからAudibleオーディオブックを変換ウィンドウにアップロードすることができます。あなたはバッチでオーディオブックを送信することが許可されています。
- ステップ 2iPad用の出力形式を設定する

- インターフェイスの上部にある「環境設定」というアイコンを押してください。あなたは好きな出力フォルダを選択し、アルバムやアーティストによってファイルをアーカイブすることができます。下部の右側にある「フォーマット」ボタンをタップして、iPadでオーディオブックを再生するために、Amazon Music出力形式をMP3、WAVとAACに設定することができます。さらに、高品質のファイルを得るために、コーデック、チャンネル、ビットレートとサンプルレートをリセットする必要があります。
- ステップ 3オーディオブックをiPadに保存する

アイコン「変換」を押して、変換を開始します。あなたが知らされるべきは、変換されたオーディオブックは3分の1のファイルであるということです。完全に転送されたトラックを得るには、無料体験版を使用する代わりに、AudFree Audio Converterを購入する必要があります。ダウンロードが完了したら、変換されたファイルの「検索」アイコンを押してください。出力フォルダにAudibleオーディオブックが見つかります。
- ステップ 4AudibleオーディオブックをiPadに取り込む
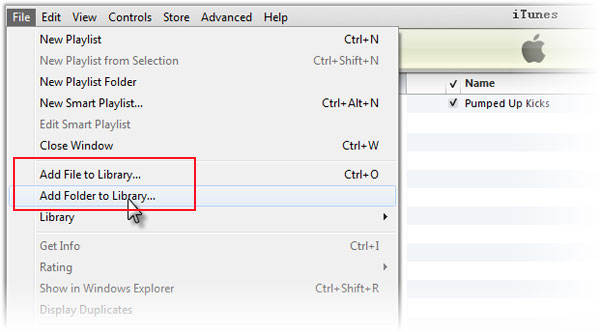
今、変換されたオーディオブックのすべてがあなたのコンピュータにあります。あなたはiPadのための無料のオーディオブックを取得するために2つの方法を取得します。
方法1. 彼らはアップロードされるまで、iTunesのウィンドウにAudibleオーディオブックをドラッグします。
方法2. iTunesを起動します。ファイル">"ライブラリに追加 "オプションをヒットします。そして、変換されたオーディオブックのフォルダを選択し、それを開いてAudibleファイルをアップロードします。
ここで、あなたは変換のためのすべてのステップを終了しました。これで、iPadなどのプレーヤーで、ネットワークを介さずに簡単にオーディオブックを再生することができます。
第3部分 結論
上記の方法の両方は、iPadについてのあなたのニーズを満たすことができます。私が強調したいのは、AudFree Audio Converterは、高品質のまま、数分でAudibleオーディオブックを取り戻すことができます。一方、それはタイトル、アーティスト、ジャンルなどのiPadのオーディオブックのID3タグを保存し、あなたが出力パラメータを編集することができます。AudFreeツールは、あなたが永遠にオーディオブックを保持するのに役立ち、あなたはiPadまたはあなたが好きな他のプレーヤーでそれらをオフラインで再生することができます。
2023年04月26日 11:28 AM
投稿者:Ivan Scott - オーディオブック















