オーディオブックは、そのユニークな利点で読書習慣や情報へのアクセス方法を変えてきました。そして、Audibleは長い間オーディオブックの王者として、素晴らしい読書の利便性をもたらしてきました。しかし、一部のユーザーは、Audibleの本が音を再生しない問題を報告しています。
もしあなたもAudibleの音が出ないという現象に遭遇したら、慌てずに、解決策を見つけるために読んでください。この記事では、Audibleが音を再生しない問題の一般的な原因と7つの解決策を紹介します。Audibleのオーディオブックを利用できるようにするために、話を進めましょう。
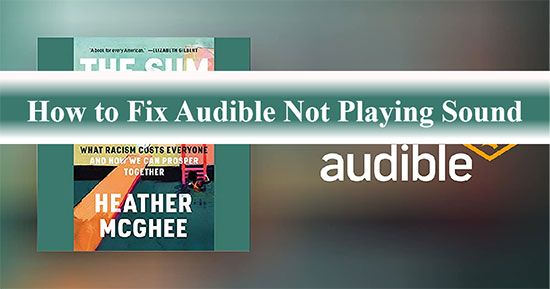
第1部分 Audible本を聴くことができない理由
Audibleのオーディオブックを聴こうとしたときに、音が出ないと気持ち悪いですよね。Audibleの本の音声が聴こえない原因は様々です。
- 再生機器の不具合。
- ネットワーク接続が悪い。
- Audibleのアプリケーションが正しく動作していない。
- ダウンロードエラーやAudibleの音質が悪い。
- 音声が突然止まったり、音声が飛んだり、バックグラウンドノイズが入る。
第2部分 Audibleの音が出ない問題を解決する方法
上記の理由から、私たちはAudibleオーディオブックの音が出ないのを修正するための一般的な解決策をまとめました。下記を読んで、お気に入りのAudibleブックを再び聴いてください。
解決策1. ネットワーク接続を確認する
Audibleアプリの音が出ないという現象に遭遇した場合、最初に見るべきはインターネット接続で、Wi-Fiまたはモバイルデータ接続が機能しているかどうかを確認してください。Audibleは、Audibleブックを適切に再生するために、安定したインターネット接続を必要とします。インターネット接続を再起動したり、ルーターをリセットしたりして、Audibleブックが音で再生されるかどうか試してみてください。
解決策2. デバイスの音量を確認する
時には、サウンドのミュートを解除することを忘れてしまうことがあります。必要なステップは、デフォルトのオプション、すなわちデバイスの音量を確認することです。デバイスの音量が0である場合、Audible本の音が出ない状況を回避するために、音量を上げることができます。携帯電話のサイドにあるボリュームアップボタンを押すだけです。また、ノートパソコンでは、タスクバーの右下にあるスピーカーのアイコンをクリックして音量を調節します。
解決策3. Audibleのタイトルを削除して再ダウンロードする
また、ダウンロードしたAudibleブックが不完全であったり、破損していたりすると、Audibleの再生に問題が生じることがあります。幸い、Audibleユーザーであれば、ライブラリーを完全にコントロールすることができ、タイトルを追加、削除、さらに好みに合わせてスクラップすることができます。以下の手順に従って、再生できないAudibleブックをデバイスから削除し、ブックを再度ダウンロードしてください。
ステップ 1. Audibleアプリの「マイライブラリ」セクションに移動します。
ステップ 2. 削除したいオーディオブックを検索し、タップします。
ステップ 3. 各ブックの横にある赤いマイナス記号、または「削除」と書かれたビンのアイコンを押して、ダウンロードしたAudibleブックを削除します。
ステップ 4. デバイスから削除」オプションが表示されるので、それをクリックします。
ステップ 5. ホームページの検索バーを押してAudibleタイトルを検索し、「ダウンロード」ボタンをクリックしてダウンロードします。
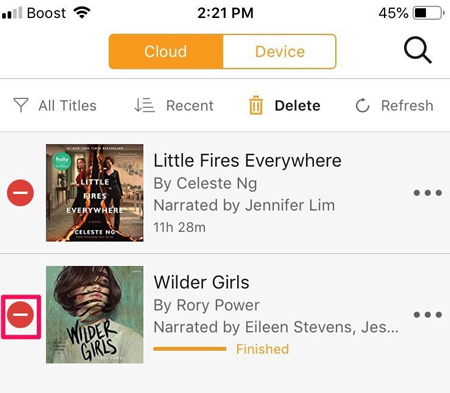
解決策4. Audibleアプリを強制停止して再度開く
Audibleアプリケーションを再実行することは、Audibleの音が出ない問題を解決する簡単な方法です。なぜなら、Audibleの問題の多くは、アプリの実行時のエラーによって引き起こされることがあるからです。Audibleアプリを停止して再度開くだけで、Audibleの本がきちんと聴けるかどうか確認できます。
Androidの場合
ステップ 1. Audibleアプリの「設定」セクションに移動します。
ステップ 2. 「アプリと通知」>「すべてのアプリ」>「Audible」をクリックします。
ステップ 3. 画面下部の「強制停止」オプションをタップして、アプリを閉じます。
ステップ 4. Audibleアプリを再度開き、問題が解決されたかどうかを確認します。
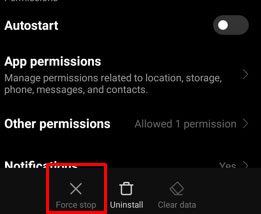
iOSの場合
ステップ 1. iOSデバイスのホームボタンを2回タップするか、画面の下から上にスワイプすると、すべてのアプリのプレビューが表示されます。
ステップ 2. Audibleアプリのプレビューで一時停止し、上にスワイプして強制終了させます。
ステップ 3. 数分待って、Audibleアプリを再度開きます。
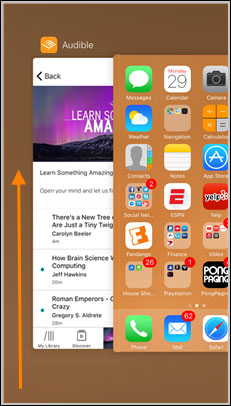
解決策5. Audibleアプリのキャッシュをクリアする
Audibleアプリがキャッシュするデータのバージョンが最新のデータと一致しないことがあり、アプリが正常に機能しないことがあります。アプリケーションが正しく動作しないと、Audibleのオーディオブックが音なしで再生されるようになります。AndroidとiOSでAudibleのキャッシュをクリアする方法は、以下の通りです。
Androidの場合
ステップ 1. スマホの「設定」アプリを選択します。
ステップ 2. 「アプリ」または「すべてのアプリ」をタップし、「Audible」を検索します。
ステップ 3. 与えられたオプションから「ストレージ」と「データを消去」を選択します。
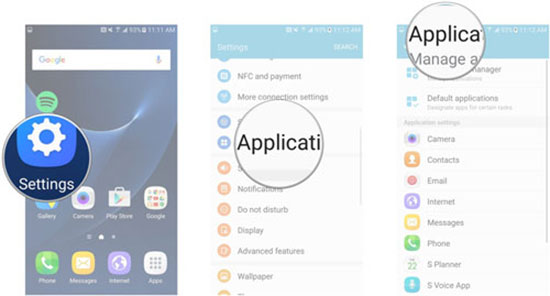
iOSの場合
ステップ 1. iOSデバイスの「設定」アプリを開きます。
ステップ 2. 「一般」をタップし、「iPhoneストレージ」を選択します。
ステップ 3. アプリの一覧からAudibleを検索し、タップします。
ステップ 4. 「Offload App」を押して、Audibleに保存されているデータをクリアします。
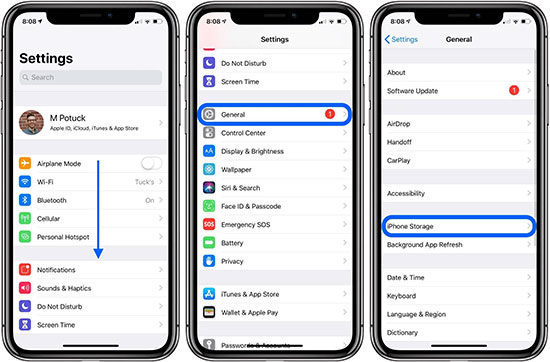
解決策6. Audibleアプリを再インストールする
Audibleアプリ自体の問題も、Audibleが音を再生しない原因になることがあります。Audibleアプリを再インストールすることで、動作不良のアプリが直ることがよくあります。まずデバイスからAudibleアプリをアンインストールし、アプリストアからダウンロードしてインストールしてください。その後、Audibleのオーディオブックがスムーズに再生されるかどうかを確認してください。
解決策7. Audible本を他のデバイスで再生する ホットヒント
上記の方法でうまくいかない場合は、デバイス自体にエラーがあることを考える必要があります。一番の解決策は、Audibleオーディオブックを他のデバイスで再生することです。Audibleの書籍は、著作権管理保護のため、正式にライセンスされたデバイスでしか再生することができません。この制限を解除するために、私たちはAudibleオーディオブックをいつでもオフラインで再生できるように一般的なフォーマットに変換する究極の方法を見つけました。
AudibleをMP3、AAC、WAVなどの多くの一般的なオーディオフォーマットに変換する専門的なAudFree Audible Converter に頼ることができます。変換されたAudibleブックは、オーディオ品質とID3タグの損失がありません。その後、あなたはローカルにコンピュータ上の元のAudibleブックを保持することができます。そして、Audibleブックを任意のデバイスとプレーヤーに転送して、スムーズに再生することはこれ以上ないほど簡単です。
AudFree Audible Converter

- AudibleオーディオブックをMP3、FLAC、M4A、AACに変換する。
- Audibleオーディオブックを時間や章ごとに分割することができます。
- Audibleの本をバックアップして、どのデバイスでもオフラインで再生することができます。
- ロスレス音質とID3タグでAudibleを保つ。
Audibleブックを他のデバイスで再生する方法
- ステップ 1Audible書籍をAudFree Auditorに追加する

- AudFree Audible Converterを起動し、最初の「ファイルを追加」アイコンをクリックして、ターゲットAudibleオーディオブックを選択します。また、AudibleファイルをAudFree Auditorのメインインターフェイスに直接ドラッグ&ドロップすることもできます。
- ステップ 2Audibleの音声出力形式を設定する

- 左下の「フォーマット」ボタンをクリックすれば、フォーマットウィンドウが表示されます。ここで、Audible出力形式をMP3に設定することができます。そして、より良いAudible出力品質のために、チャンネル、コーデック、ビットレートなどを調整することができます。
- ステップ 3Audibleのオーディオブックを編集する
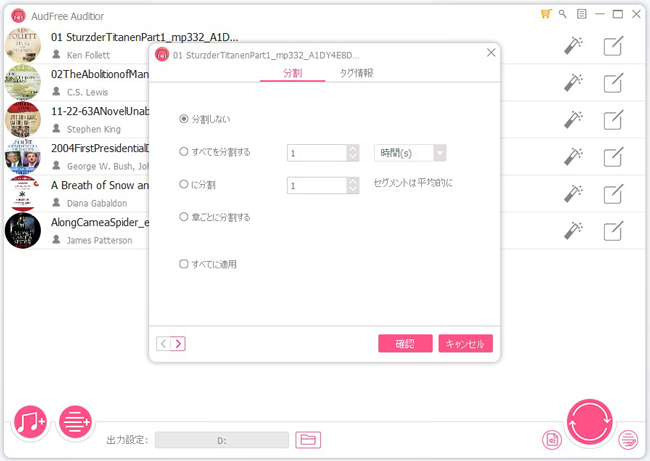
- 各Audibleトラックの右側にある編集アイコンをクリックすると、大きなオーディオブックを章や時間で分割することができます。また、タイトル、アルバム、アーティストなどのID3タグを変更することができます。Audibleブックのピッチ、スピード、ボリュームを変更するには、「効果」ボタンをクリックします。
- ステップ 4Audibleブックを変換してダウンロードする

- 右下の「変換」ボタンをクリックすると、Audibleオーディオブックを一般的なフォーマットに変換し始めます。数分後、「変換済み」ボタンをクリックすると、履歴フォルダにすべてのAudibleファイルが見つかります。その後、あなたは永遠にAudibleブックを保存し、任意のデバイスやプレーヤーでオフラインでAudibleを聴くことができます。
第3部分 結論
簡単に言うと、それがAudible本の音が再生されないのを直すための全ソリューションです。各方法は、あなたのオーディオブックを元に戻すのに十分なほど簡単です。もしあなたがAudibleの問題をきっぱりと避けたいなら、AudFree Audible Converterを使ってお気に入りのAudibleブックを永遠にバックアップすることをお勧めします。あなたがAudibleでオーディオブックを聴く素晴らしい経験を持っていることを願っています。
2023年05月08日 3:10 PM
投稿者:Ivan Scott - オーディオブック















