なぜAmazon MusicをWindows Media Playerに転送したいのか?Amazon Musicは、世界最大の音楽ストリーミングサービスの1つです。このサービスを利用すれば、お気に入りの曲や新しいヒット曲にすべてアクセスできることが保証されます。Amazon Musicのライブラリには、世界中のアーティストやバンドの楽曲が9000万曲以上収録されているからです。また、このサービスでは、新しい曲を発見したり、全体的な体験をデザインしたりするのに役立つ、いくつかの革新的なツールも提供されています。
しかし、残念なことに、Amazon Musicは楽曲を尾ひれがついています。つまり、Windows Media PlayerでAmazon Musicの楽曲を再生するのは、一筋縄ではいかないのです。Windows Media PlayerでAmazonの曲を再生するには、いくつかの明確な戦略に従う必要があります。そのためには、Windows Media Playerで曲を再生させるためのいくつかの方法を学ぶ必要があります。そこで、Amazon Musicの楽曲をWindows Media Playerで再生するために使える3つの方法を以下にご紹介します。
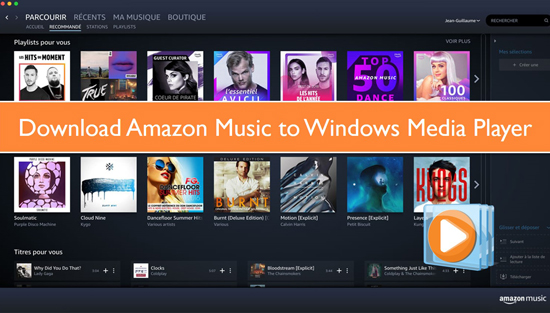
第1部分 Amazon MusicをWindows Media Playerに転送する方法
お気に入りのAmazonの曲をすべてダウンロードし、Windows Media Playerで再生する最善の方法は、AudFree Amazon Music Converterを使用することです。これは、Amazon Musicのすべてのトラックをダウンロードし、すべての一般的な音楽フォーマットに変換するために設計された特別な音楽コンバータです。これは、あなたの曲のロスレス品質を保持し、あなたが問題なく任意のデバイス上でそれらの曲を再生できることを確認します。AudFree Amazon Music Converterはとても使いやすいソフトです。このツールを使ってAmazon MusicをWindows Media Playerに転送するには、以下のステップに従ってください。
- ステップ 1AudFree Amazon Music Converterをセットアップする
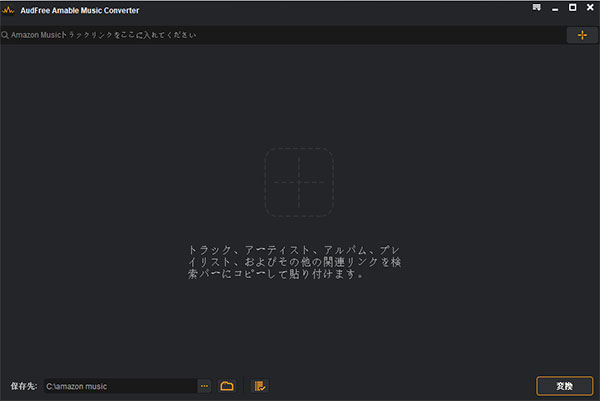
- AudFree Amazon Music Converterをダウンロードし、コンピュータにインストールします。プログラムを起動すると、自動的にAmazon Musicのアプリが起動します。通常通りAmazon Musicのアカウントにログインします。そして、右上の三本線のアイコンを押して、「登録」を選択します。ポップアップした登録ウィンドウで、必要な情報を入力し、セットアップを完了します。
- ステップ 2Amazon Musicで使用する音楽の出力形式を選択します
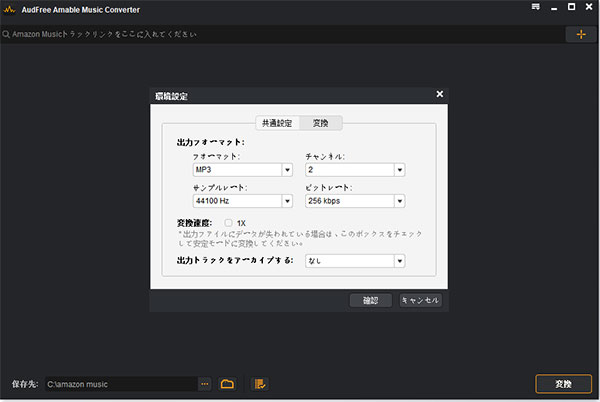
- もう一度右上の三本線のアイコンをクリックし、「環境設定」を選びます。そして、「変換」の項目を開きます。ここでは、Windows Media Player用のAmazon Musicの利用可能な形式から、お好みの音楽形式を選択します。また、他のパラメータを好きなように変更し、「OK」をクリックして変更を保存します。
- ステップ 3Windows Media PlayerにダウンロードするAmazon Musicの楽曲を選択します
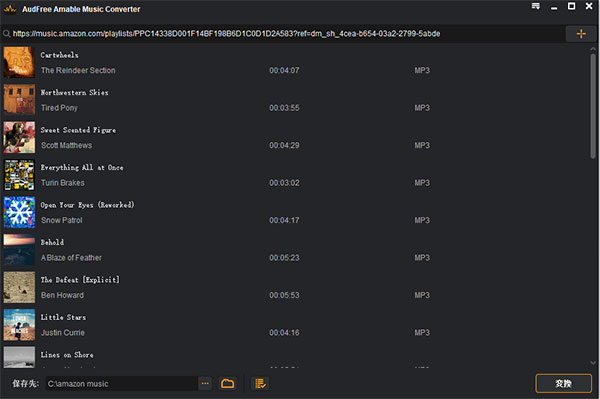
- ダウンロードしたいプレイリストや個々のトラックを、Amazonアカウントで検索するだけです。リンクをコピーして、AudFree Amazon Music Converterの検索ボックスに貼り付け、「+」アイコンをクリックします。または、ダウンロードしたい曲をドラッグして、コンバータのメインインターフェイスにドロップするだけです。
- ステップ 4Amazon MusicをWindows Media Playerに変換してダウンロードする
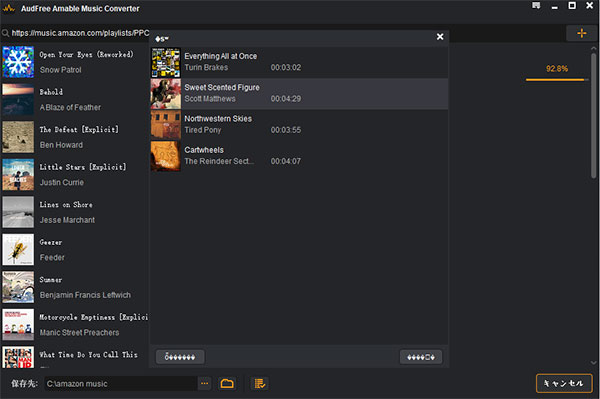
- プロセスを開始するには、Amazon Musicをコンピュータにダウンロードするために、「変換」アイコンをクリックします。すべてのプロセスを表示する「変換リスト」が表示されます。変換が完了したら、「変換済み」ファイルを開き、曲を取得します。これで、Amazon Musicの制限を気にすることなく、Windows Media PlayerでAmazon Musicを移動・再生できるようになりました。曲は永久にパソコンや転送した他のデバイスで再生できるようになります。
第2部分 Amazonで購入した音楽をWindows Media Playerにダウンロードする方法
Amazon Musicの曲をWindows Media Playerにダウンロードし、転送するために使用できる別の方法は、Amazon Musicから曲を購入することです。Amazon Music UnlimitedまたはAmazon Music Primeに加入している場合、このオプションは機能しないことを忘れないでください。これは、ダウンロードしたい曲を個別に購入した場合にのみ機能します。
購入した楽曲をAmazon Musicからダウンロードする
Amazon Musicから購入した曲をWindows Media Playerにダウンロードしてオフラインで再生するには、以下の手順で行ってください。
ステップ1: Amazon Musicを起動し、アカウントにサインインします。ミュージックライブラリを開き、「購入済み」アイコンをクリックすると、Amazon Musicから購入したすべての曲が表示されます。
ステップ2:各曲またはアルバムの横にある「ダウンロード」アイコンを見つけてクリックします。または、Amazon Musicで購入した曲をサイドバーの「ダウンロード」セクションにドラッグ&ドロップするだけでもOKです。
ステップ3:楽曲は自動的にダウンロードされ、コンピュータに保存されます。パソコンで「マイミュージック」フォルダを開くと、ダウンロードされた曲が見つかります。
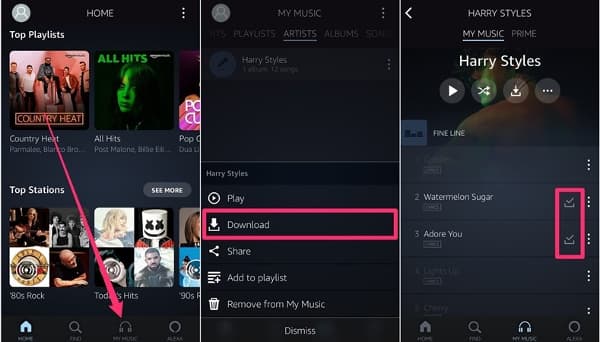
Amazon MusicをWindows Media Playerに取り込む
Amazon Musicの楽曲をWindows Media Playerで再生するには、以下のステップを踏むだけです。
ステップ1: Windows Media Playerを開き、メインメニューで「整理」をクリックし、「ライブラリの管理」を選択します。
ステップ2:「追加」をクリックし、ポップアップウィンドウで、ダウンロードした曲をブラウズし、プレーヤーに追加するためにそれらを選択します。
ステップ3:「フォルダを含める」をクリックし、確認すると、Amazon Musicでダウンロードしたすべての曲が追加されます。
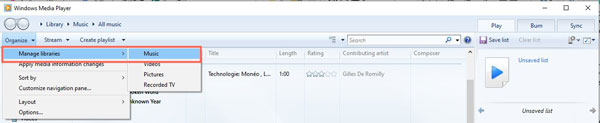
これらの曲はウィンドウズのミュージックライブラリの一部となり、いつでも好きな時に再生することができるようになります。
第3部分 Amazon MusicをWindows Media Playerに書き出す方法
Windows Media PlayerでAmazon Musicの曲を再生するための別の選択肢は、Amazon MusicのデスクトップアプリケーションからWindows Media Playerに直接曲をエクスポートすることです。それを作るには、単にAmazon MusicのプレイリストのダウンロードをWindows Media Playerにエクスポートする方法を学ぶために、以下のステップに従ってください。
ステップ 1. Amazon Musicデスクトップアプリケーションをコンピュータにダウンロードおよびインストールし、アプリを起動します。
ステップ 2. インターフェイスの右上隅に移動し、「ログイン」アイコンをクリックしてアプリにログインし、プロンプトが表示されたら、必要な情報を入力します。
ステップ 3. Amazon Musicアカウントにログインしたら、「設定」ボタンをクリックし、「音楽管理」セクションを開いてください。
ステップ 4. ダウンロードのエクスポート先」ボタンをクリックし、お好みのオプションとして「Windows Media Player」を選択します。これにより、Windows Media Playerとアプリが同期され、Windows Media PlayerでAmazon Musicの楽曲を直接再生できるようになります。
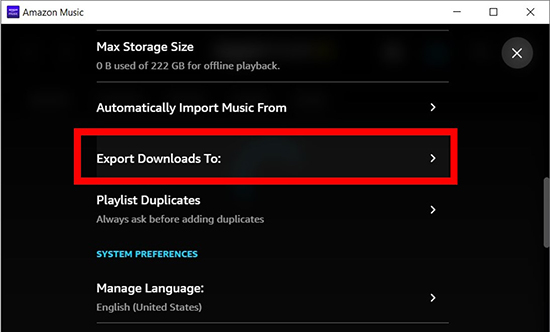
第4部分 おまけのヒント:Windows Media Playerを使ってAmazon MusicからCDを焼く方法
Amazon Musicの曲をダウンロードし、Windows Media Playerで再生するさまざまな方法がおわかりいただけたと思います。その曲をDVDに焼くことができるのかどうか、気になる方もいらっしゃるかもしれません。良いニュースは、あなたができることです。Amazon MusicからCDを作成するには、以下のステップに従います。
ステップ1:曲を転送したいきれいな空のDVDまたはCDを探し、コンピュータのDVD-RWドライブに挿入します。
ステップ2:コンピュータでWindows Media Playerを開き、「書き込み」アイコンを押す。
ステップ3:ダウンロードしたAmazon Musicの曲をすべてパソコンで検索し、必要な曲をすべてDVD書き込みプレーンにドラッグします。
ステップ4:「書き込み開始」アイコンをクリックします。これにより、選択した曲がCDまたはDVDに書き込まれます。プロセスが完了すると、コンピュータはCDまたはDVDを取り出します。これで、どのデバイスでも再生できるようになりました。
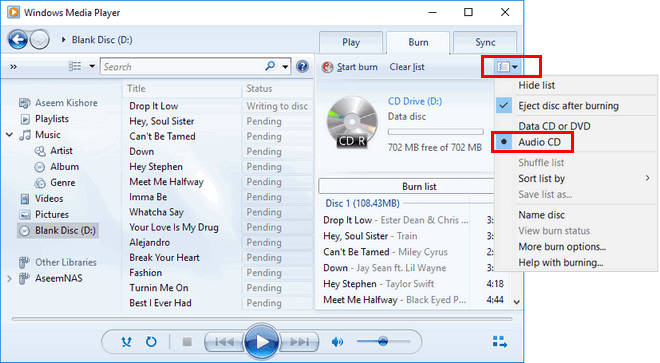
第5部分 結論
Amazon MusicからWindows Media Playerに音楽をダウンロードするために、簡単に使える方法が3つあります。これらは、誰でも簡単に使える方法です。しかし、曲を別のフォーマットに変換したい場合や、Windows Media Playerデバイスでそれらの曲を永久に再生できるようにしたい場合は、AudFree Amazon Music Converterを使用するのが最良の方法です。このツールを使えば、Amazon Musicの制限をすべて取り除き、Amazon Musicの曲を思い通りに再生できるようになります。
2023年03月23日 11:00 AM
投稿者: Roger Kelly - Amazon Musicのコツ














