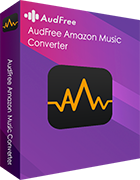ご存知の通り、Google TVやAndroid TVで直接音楽ストリーミングサービスを楽しむことは可能です。さらに驚きなのは、人気のAmazon MusicがソニーのAndroid TVで聴けることで、音楽好きにはたまらない。よく、「Sony TVでAmazon Musicを再生したい場合、どうすれば実現できるのか」と質問される方がいらっしゃいます。
実を言うと、思ったほど難しいことではありません。気楽に、この記事はSony Smart TVでAmazon Musicをストリーミングする公式な方法とオフラインでSony TVでAmazon Musicを聴く先進的な方法を紹介します。もっと学びたいですか?では、読み進めて、あなたが探している答えを見つけてください。
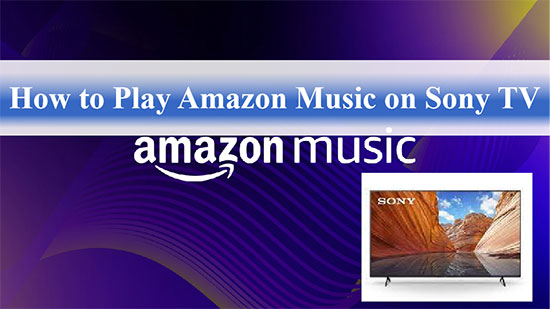
第1部分 Sony Smart TVでAmazon Musicを公式に入手する方法
実は、Amazon Musicのネイティブアプリを通じて、ソニーのスマートテレビで直接Amazon Musicを聴くことができるのですが、これらはすべてAmazon Prime MusicまたはUnlimited Musicに加入していることが前提となっています。一方、Amazon Music Unlimitedの加入者はすべての音楽ライブラリにアクセスでき、プライム会員は厳選された楽曲やプレイリストを利用できます。Amazon MusicをSony TVで利用できるようにしたい場合は、以下の手順に従ってください。
Sony TV用のAmazon Musicアプリをインストールする方法
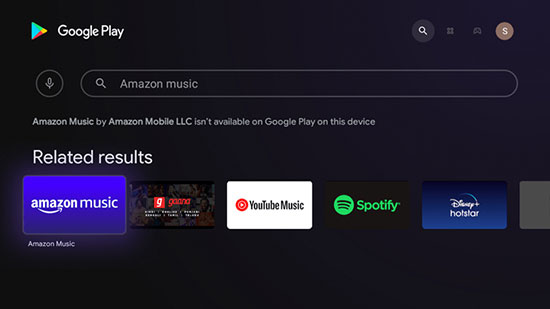
ステップ 1. ソニーのスマートテレビの電源を入れ、リモコンの「ホーム」ボタンを押します。
ステップ 2. 画面のアプリの項目でGoogle Playストアを選択し、ストア画面の検索アイコンをクリックし、Amazon Musicアプリを入力します。
ステップ 3. 検索してAmazon Musicアプリを見つけ、インストールボタンをクリックし、適切なプロンプトが表示されたらAcceptオプションを選択して、Amazon MusicアプリのSony TVへのインストールを開始します。
ステップ 4. しばらく待つと、Amazon MusicアプリがSony TVのメインメニューに表示されます。
Sony TVでAmazon Musicをダイレクトに再生する方法
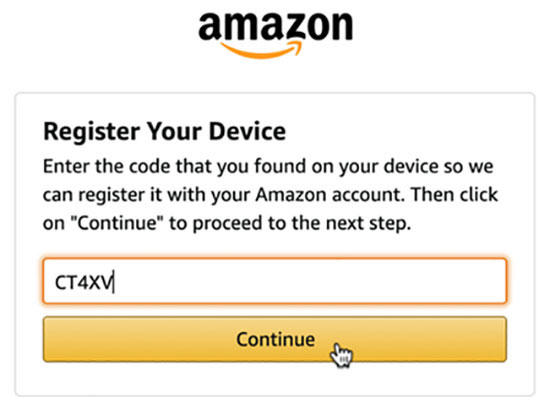
ステップ 1. ソニーテレビでAmazon Musicアプリを起動し、ホーム画面に関連コードを入力するプロンプトが表示されます。
ステップ 2. スマートフォンからwww.amazon.com/codeウェブサイトにアクセスし、Amazonアカウントにログインして必要なコードを取得します。
ステップ 3. 取得したコードをテレビ画面に入力し、入力が完了すると、ソニーのスマートテレビでAmazon Musicを再生できるようになります。
ステップ 4. Amazon Musicアプリに直接アクセスし、音楽ライブラリにある好きなAmazon Musicを選択すれば、リモコンでソニーテレビでのAmazon Music再生を自由にコントロールできます。
第2部分 Android/iOSデバイスからSony TVでAmazon Musicを再生する方法
Android/iOS端末を経由して、Amazon MusicをSony TVにストリーミング再生することもできるなんて、信じられないですよね。具体的な内容は下記で紹介します、一緒にチェックしてください。
Android端末からAmazon MusicをSony TVにストリーミングする方法
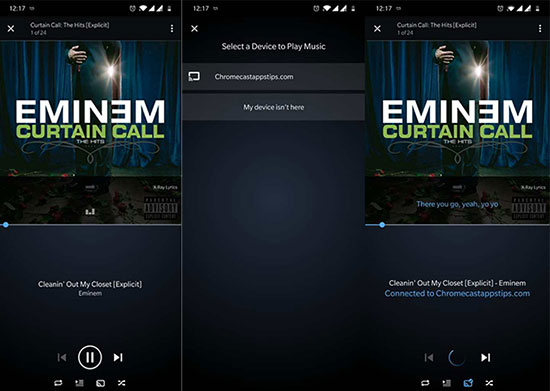
ステップ 1. AndroidデバイスとSony TVが同じWi-Fiネットワークに接続されていることを確認します。
ステップ 2. Android デバイスで Amazon Musicアプリを開き、Sony TVにキャストしたい好みの楽曲を再生します。
ステップ 3. 画面下部で再生中の曲をクリックし、「再生中」を開きます。キャスティングボタンをタップし、利用可能なデバイスからSony TVを選択します。すると、Amazon MusicがSony TVにストリーミングされます。
ステップ 4. Amazon Musicアプリに直接アクセスし、音楽ライブラリにあるお気に入りのAmazon Musicを選択すると、リモコンでSony TVのAmazon Music再生を自由に操作できます。
iOS端末からSony TVでAmazon Musicを再生する方法
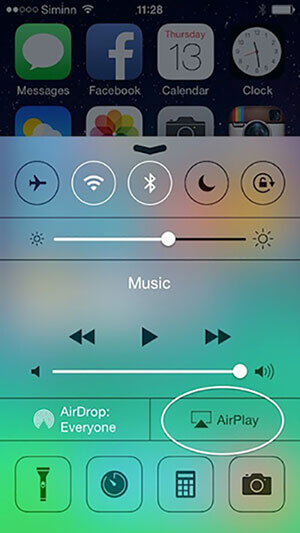
ステップ 1. iOSデバイスとSony Smart TVを同じWiFiネットワークに接続します。
ステップ 2. iOSデバイスのメニューアイコンをタップし、AirPlayオーディオのアイコンを選択し、リストからSony Smart TVを選択します。
ステップ 3. iOSデバイスでAmazon Musicアプリを実行し、好きな曲を再生すると、それらAmazon Musicは自動的にSony TVにストリーミングされます。今度は、iOSデバイスでAmazon Musicの再生をSony TVで簡単にコントロールすることができます。
第3部分 オフラインでAmazon MusicをSony TVで再生する方法
上記の方法は、安定したインターネット接続がある場合、またはAmazon Musicの契約者である場合にのみ有効です。オフラインの状態でも、Amazon Musicの曲をSony TVで制限なく再生したいですか?おめでとうございます。Amazon Musicのオフラインリスニングを可能にする、あなたのための確実なソリューションがここにあります。
現実には、専門的なAudFree Amazon Music Converterがあれば、すべてを実現できます。さらに、Amazon UnlimitedとPrime音楽をMP3、FLAC、WAVなどに変換し、複数のデバイスとプレーヤーでオフラインで聴くことに特化しており、Sony TVも例外ではありません。
さらに、先進的な最新のエンコード技術と組み合わせて、AudFree Amableの内蔵ID3タグエディタはオリジナルのID3タグを100%保持します。さらに驚くべきは、そのカスタマイズ機能で、出力形式をロスレスに設定し、ビットレート、サンプルレートなどのオーディオパラメータを手動で調整することができることです。
Amazon MusicをSony TVにダウンロードする方法
- ステップ 1Sony TV用のAmazon Music出力形式を調整する
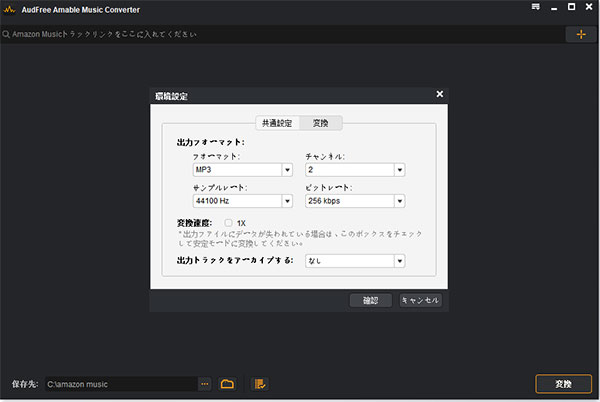
- 設定ウィンドウを起動するには、AudFree Amableの右上にある三本線の設定アイコンをクリックして、「環境設定」 > 「変換」セクションを選択します。すると、Amazon MusicをMP3、FLAC、WAVなどに変換し始めることができます。それに、出力されたAmazon Musicのトラックをアーティストやアルバムごとにアーカイブすることができます。
- ステップ 2好きなAmazon MusicをAudFree Amableに追加する
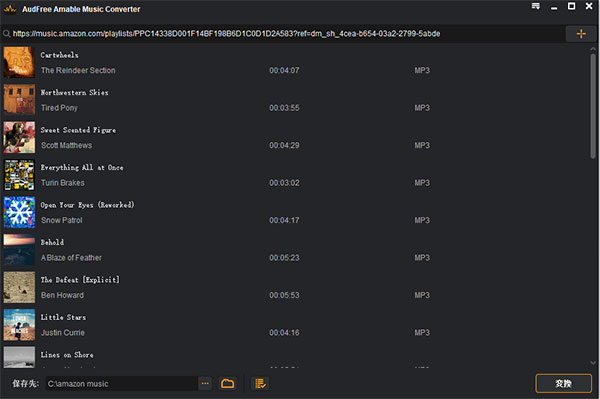
- お気に入りのAmazon Musicとプレイリストを選択し、直接メイン画面にドラッグ&ドロップして読み込んでください。必要なら、先にAmazon Musicのリンクをコピーして、AudFree Amableの検索ボックスに貼り付けて、右の追加ボタンをクリックすることもできます。
- ステップ 3Amazon MusicをSony TVにダウンロードと変換する
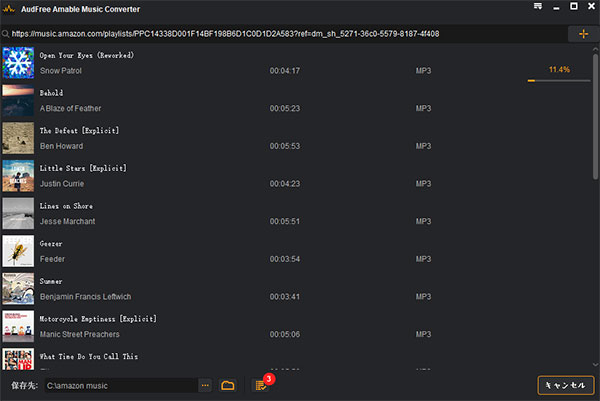
- 右下の「変換」ボタンを押すだけで、「変換リスト」ウィンドウに入ります。その間、AudFree Amableは前に調整した設定に従って、Amazon Musicをローカルコンピュータにルートダウンロードし、変換します。これで、サブスクリプションがなくても、Sony TVでAmazon Musicをオフラインで転送し、再生することができます。
Sony TVでAmazon Musicをオフラインで再生する方法
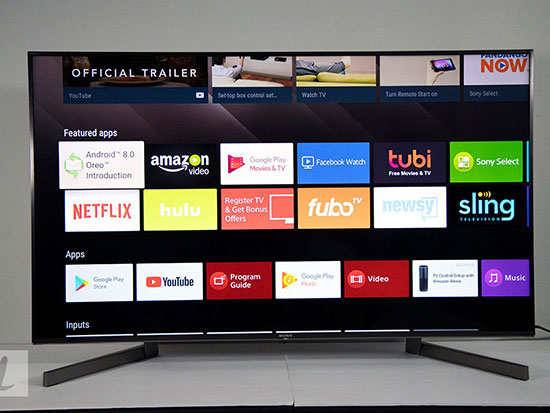
ステップ 1. USBドライブをコンピュータに挿入し、ダウンロードしたすべてのAmazon MusicのファイルをUSBドライブに転送します。
ステップ 2. しばらく待って、転送が完了したら、USBドライブを抜いて、ソニーのAndroid TVに差し込みます。
ステップ 3. リモコンのホームボタンを押し、「ミュージック」オプションまでスクロールダウンし、「追加」ボタンを選択します。
ステップ 4. USBドライブにあるAmazon Musicのフォルダを選択します。その後、手間をかけずにSony TVでAmazon Musicをオフラインで聴くことができます。
第4部分 Amazon MusicとSony TVに関するよくある質問
質問:Amazon Musicはテレビで利用できますか?
回答:Amazon Musicが、スマートTVを含む様々なプラットフォームでの提携を積極的に進めていることは間違いありません。現在では、Fire TV、Fire Stick、Sonos、スマートテレビ、そして一部の車など、Alexa対応デバイスであれば、Amazon Musicやプレイリストに簡単にアクセスすることができます。
質問:Amazon PrimeやUnlimitedの音楽をSony TVで再生することはできますか?
回答:実は、Amazon PrimeまたはUnlimited会員にアップグレードしたら、Amazon Musicアプリを経由してAmazon PrimeとUnlimitedの音楽をソニーのテレビで再生する方法はこちらが分かりやすいです。あなたが好きなら、それはChromecastまたはAirPlay経由であなたのお気に入りのAmazonの曲をソニーのテレビでストリーミングすることができます。
質問:スマートTV用のAmazon Musicアプリはありますか?
回答:答えは間違いなくイエスです。Amazon MusicはGoogle TVとAndroid TVデバイスで利用できるようになり、専用のAmazon Musicアプリをインストールするだけで、スマートTVでAmazon Musicを好きなように聴くことができます。
第5部分 最後に
この記事では、Sony TVでAmazon Musicを再生するいくつかのオプションを紹介し、Amazon Musicをオフラインで聴くことは最適な選択であることが分かります。では、さっそくSony Smart TVでAmazon Musicをトラブルなく楽しみましょう。ところで、何かアイデアや質問があれば、以下にお気軽にコメントしてください。
2023年01月18日 9:00 AM
投稿者: Roger Kelly - Amazon Musicのコツ